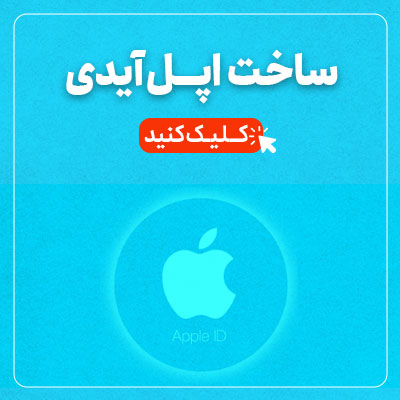شبکه کردن مک بوک یکی از اقداماتی است که برای انجام آن نیاز به طی کردن مراحلی خواهید بود. از جمله این مراحل می توان به اتصال به وای فای، اتصال از طریق کابل اترنت، اتصال از طریق کابل USB، استفاده از قابلیت ایردراپ، استفاده از کابل LAN اشاره کرد. در این مقاله، به بررسی نحوه شبکه کردن دو MacBook به یکدیگر با استفاده از اتصالات مختلف، به منظور اشتراک فایل، پوشه و اطلاعات می پردازیم و این موارد را به صورت تخصصی بررسی می کنیم.

تعمیر مک بوک در نمایندگی رسمی اپل به همراه گارانتی معتبر ، شماره پاسخگویی 24 ساعته: 1662
آموزش مراحل شبکه کردن دو مک بوک
1. اتصال از طریق Wi-Fi
یکی از اقدامات برای شبکه کردن مک بوک اتصال از طریق وای فای است. روش های مختلفی برای اتصال دو MacBook از طریق Wi-Fi وجود دارد. ابتدا، اطمینان حاصل کنید که Wi-Fi در هر دو دستگاه فعال شده باشد. در تنظیمات Wi-Fi، هر دو دستگاه را به یک شبکه Wi-Fi متصل کنید. با استفاده از اشتراک گذاری فایل و پوشه، می توانید اطلاعات را به انتقال دهید.
2. اتصال از طریق کابل Ethernet
یکی دیگر از روش های شبکه کردن مک بوک استفاده از کابل اترنت است. با استفاده از کابل Ethernet، دو MacBook را به یکدیگر وصل کنید. در تنظیمات شبکه، اتصال Ethernet را فعال کنید. سپس از منوی ترجیحات سیستم در قسمت اشتراک، انتقال اطلاعات را فعال کنید.
3. اتصال از طریق کابل USB-C یا Thunderbolt
از یک کابل USB-C یا Thunderbolt مناسب برای اتصال دو MacBook استفاده کنید. برای انجام این اقدام در تنظیمات شبکه، اتصال Thunderbolt را فعال کنید. در ادامه با استفاده از قابلیت ایردراپ اطلاعات مورد نظر خود را انتخاب و به اشتراک بگذارید.
این آموزش را از دست ندهید: نحوه اتصال مک بوک به تلویزیون
4. استفاده از AirDrop
یکی دیگر از روش های شبکه کردن لپ تاپ اپل استفاده از ایردارپ است. از AirDrop به عنوان یک راه سریع و ساده برای انتقال فایل ها و اطلاعات بین دو MacBook استفاده کنید. برای انجام این اقدام فعال کردن Wi-Fi و Bluetooth در هر دو دستگاه الزامی است. از منوی Finder، گزینه “AirDrop” را انتخاب کرده و دستگاه مقصد را انتخاب کنید.
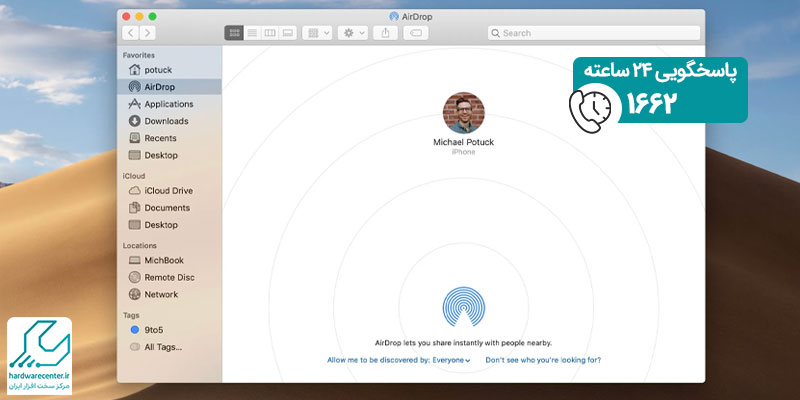
5. شبکه کردن مک بوک برای استفاده از مانیتور
اگر یک iMac قدیمی در دسترس و غیرفعال دارید، می توانید از آن به عنوان مانیتور یا نمایشگر دوم برای MacBook Air/Pro خود استفاده کنید. برای انجام اینکار ابتدا باید مدل iMac خود را با استفاده از مسیر تنظیمات عنوان شده Apple > About This Mac، در زیر گزینه Overview شناسایی کنید، می توانید اطلاعات دستگاه مانند مدل، پردازنده، حافظه، شماره سریال و غیره را دریافت کنید. برای انجام این اقدام باید دستگاه های شما دارای مشخصات فنی خاصی باشند. از جمله این مشخصات می توان به موارد زیر اشاره کرد:
تنها مدل های iMac معرفی شده در سال های 2011، 2012، 2013، و اواسط سال 2014، و مدل های 24 و 27 اینچی iMac که در سال های 2009 و 2010 ، می توانند به عنوان نمایشگر دوم در صورت اتصال به مدل قدیمی تر مک معرفی شده در سال 2019 یا قبل از آن استفاده شوند.
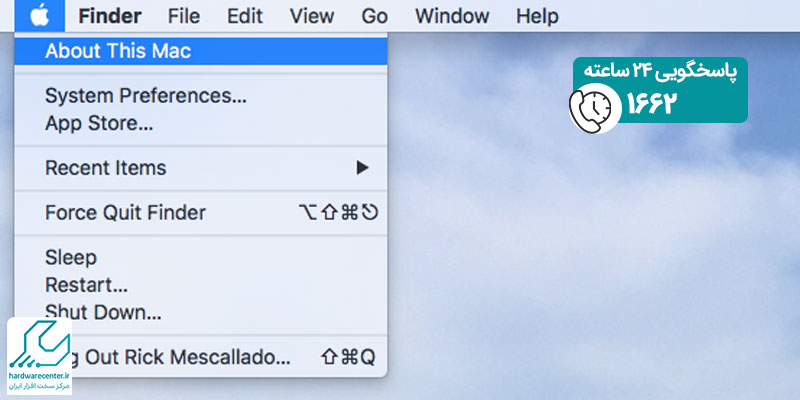
این مقاله را از دست ندهید: دلیل کار نکردن USB در مک بوک + راهکارها
واسطه کردن آی مک به عنوان مانیتور دوم
iMac قدیمی باید دارای macOS High Sierra و قدیمی تر باشد و مک دیگری که سعی می کنید آن را به آن وصل کنید باید macOS Catalina و قبل از آن نصب شده باشد. برای اتصال دو مک جهت استفاده از مانیتور دستگاه، به یک کابل Thunderbolt یا Thunderbolt 2 برای iMac معرفی شده در سال های 2011، 2012، 2013 و اواسط سال 2014 یا یک کابل Mini DisplayPort برای مدل های iMac 24 و 27 اینچی نیاز دارید. با مک بوک خود و کابل فعلی می توانید از iMac به عنوان مانیتور برای Mac دیگری با حالت نمایش هدف (TDM) استفاده کنید، ویژگی که به iMac ها امکان می دهد به عنوان نمایشگر برای سایر دستگاه های اپل استفاده شوند. برای انجام این اقدام طبق مراحل زیر پیش بروید:
- ابتدا iMac و Mac خود را روشن کنید.
- سپس بسته به مدل iMac، دو مک را با یک کابل Mini DisplayPort یا یک کابل Thunderbolt وصل کنید.
- در ادامه کلیدهای ترکیبی Command + F2 را در iMac خود فشار دهید تا وارد حالت نمایش هدف شوید، سپس می توانید دسکتاپ مک خود را در iMac متصل مشاهده کنید. دوباره Command + F2 را فشار دهید تا از TDM خارج شوید، یا کابل را جدا کنید، یا حالت نمایش هدف cammnd f2 را مجددا راه اندازی کنید.
برای کسب اطلاعات بیشتر بخوانید: اتصال لپ تاپ اپل به پروژکتور
6. استفاده از قابلیت نمایش دوگانه دو مک از طریق Airplay
برای ایجاد نمایشگر دوگانه بین دو مک بخصوص اگر می خواهید صفحه مک بوک خود را در مک دیگری منتقل کنید، می توانید از ویژگی Airplay، یک راه حل بی سیم استفاده کنید. Airplay به کاربران این امکان را می دهد که فیلم ها، تصاویر، موسیقی و سایر اطلاعات دیگر را از یک دستگاه اپل به دستگاه سازگار دیگری پخش کنند. این قابلیت امکان را به کاربران می دهد تا نمایشگر دستگاه اپل را به Mac گسترش دهند یا آینه کنند و تأیید شده است که این کار بر اساس Mac-to-Mac کار می کند. استفاده از قابلیت ایرپلی برای برخی مدل های لپ تاپ در دسترس است. از جمله این مدل ها می توان به مک بوک های سال 2018 به بعد اشاره کرد. برای انجام شبکه کردن مک بوک توسط راه حل ایرپلی طبق مراحل زیر اقدام نمایید:
- ابتدا کنترل سنتر را از نوار منوی بالا باز کنید.
- سپس گزینه Screen Mirroring را در Control Center انتخاب کنید.
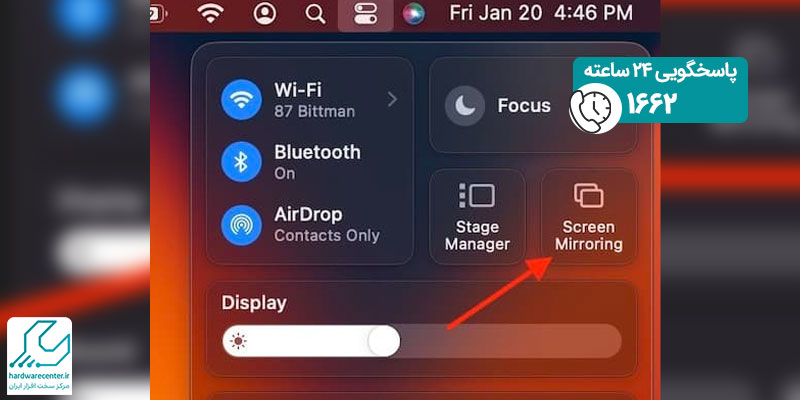
- نام مک دیگری را برای نمایش مک خود در airplay mac انتخاب کنید. برای توقف AirPlay، به Screen Mirroring برگردید و Display Preferences را انتخاب کنید.
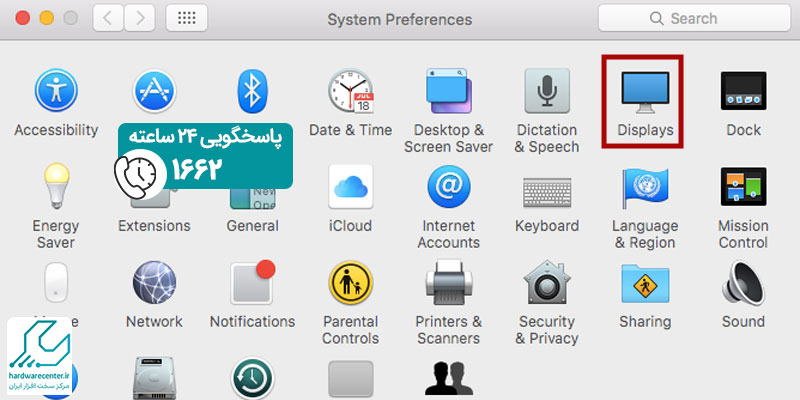
- در ادامه در سیستم عامل های نسخه macOS 12، Display Settings را انتخاب کنید و برای توقف AirPlay، Disconnect را انتخاب کنید.
- همچنین در macOS 11، منوی AirPlay Display را باز کرده و خاموش را انتخاب کنید.
- یا می توانید به منوی Apple > System Preferences بروید.
- سپس Display را در صفحه انتخاب کنید و منوی کشویی Add Display را گسترش دهید تا Mac مورد نظر برای نمایش دوگانه انتخاب شود.
- نکته قابل توجه این است که مراحل بسته به نسخه های مختلف macOS متفاوت است.
آیا می دانید: چگونه اطلاعات خود را به مک بوک جدید منتقل کنید؟
7. استفاده از شبکه محلی LAN
اگر هر دو دستگاه به یک شبکه محلی متصل باشند، می توانید از اشتراک گذاری فایل و پوشه بین آن ها استفاده کنید. در Finder، بخش رو به رو را انتخاب کرده و دستگاه مقصد را انتخاب کنید. با انجام مراحل گفته شده، شما می توانید به سرعت و بدون مشکل دو MacBook خود را به یکدیگر متصل کرده و اطلاعات را به اشتراک بگذارید. این روش ها همگی به کاربران امکان انتقال اطلاعات با سرعت و امنیت بالا را می دهند.