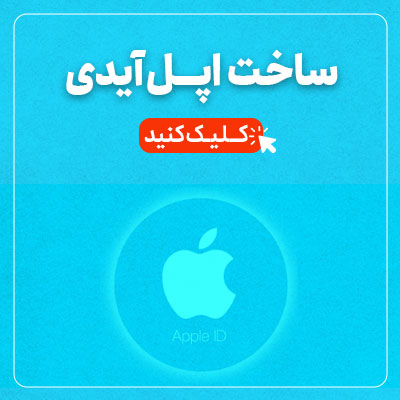استفاده از دو مانیتور در کنار مکبوک میتواند بهرهوری شما را به طرز چشمگیری افزایش دهد. این روش به شما امکان میدهد تا فضای کاری بیشتری داشته باشید و بتوانید به راحتی بین برنامهها و وظایف مختلف جابجا شوید. در این مقاله، به بررسی روشهای مختلف دو مانیتوره کردن مک بوک میپردازیم و نکات و ترفندهای مرتبط با آن را مورد بحث قرار میدهیم.

روش دومانیتوره کردن لپ تاپ اپل
چرا از دو مانیتور استفاده کنیم؟
پیش از بررسی روشهای دو مانیتوره کردن مکبوک، بهتر است به مزایای استفاده از دو مانیتور بپردازیم:
- افزایش بهرهوری: با داشتن دو مانیتور، میتوانید به راحتی بین برنامهها و وظایف مختلف جابجا شوید و نیازی به تغییر مداوم پنجرهها نداشته باشید.
- بهبود چند وظیفهای: دو مانیتور به شما امکان میدهد تا همزمان چندین برنامه را باز نگه دارید و به راحتی بین آنها جابجا شوید.
- فضای کاری بیشتر: با داشتن دو مانیتور، فضای کاری بیشتری خواهید داشت و میتوانید پنجرهها و برنامههای بیشتری را به صورت همزمان مشاهده کنید.
- کاهش خستگی چشم: با توزیع وظایف بین دو مانیتور، میتوانید از خستگی چشم جلوگیری کنید و تجربه کاری راحتتری داشته باشید.
پیشنهاد نمایندگی: تبدیل آیپد به مانیتور دوم کامپیوتر
روشهای دو مانیتوره کردن مک بوک
1. استفاده از پورتهای Thunderbolt/USB-C
یکی از سادهترین و رایجترین روشهای دو مانیتوره کردن مکبوک، استفاده از پورتهای Thunderbolt یا USB-C است. مکبوکهای جدید معمولاً دارای چندین پورت Thunderbolt/USB-C هستند که امکان اتصال مانیتورهای خارجی را فراهم میکنند.
مراحل اتصال مانیتور از طریق پورت Thunderbolt/USB-C
- انتخاب کابل مناسب: ابتدا باید کابلی را انتخاب کنید که با پورت مانیتور و مکبوک شما سازگار باشد. برای مانیتورهای با پورت HDMI، میتوانید از کابل USB-C به HDMI استفاده کنید. برای مانیتورهای با پورت DisplayPort، میتوانید از کابل USB-C به DisplayPort استفاده کنید.
- اتصال مانیتور به مکبوک: کابل را به پورت Thunderbolt/USB-C مکبوک و پورت مناسب مانیتور متصل کنید.
- تنظیمات نمایشگر: پس از اتصال مانیتور، به بخش تنظیمات نمایشگر در مکبوک بروید. برای این کار، به مسیر System Preferences > Displays بروید. در این بخش، میتوانید تنظیمات مربوط به مانیتورهای خارجی را انجام دهید و نحوه نمایش آنها را تنظیم کنید.
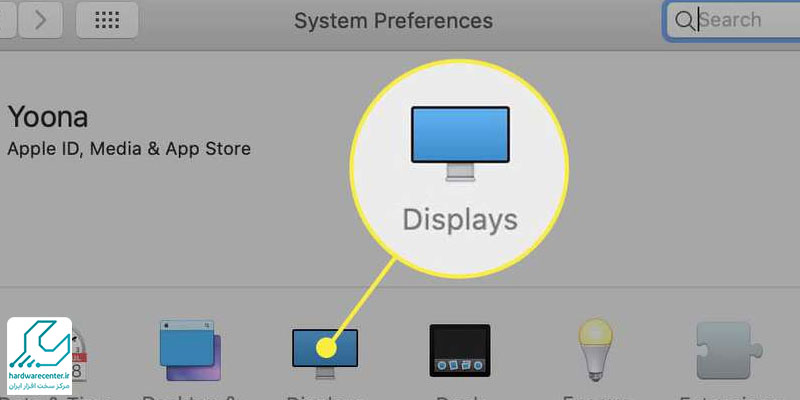
2. استفاده از داکهای Thunderbolt/USB-C
داکهای Thunderbolt/USB-C یکی دیگر از روشهای دو مانیتوره کردن مکبوک هستند. این داکها به شما امکان میدهند تا چندین مانیتور و دستگاههای جانبی دیگر را به مکبوک خود متصل کنید. داکها معمولا دارای پورتهای HDMI، DisplayPort و USB هستند که به شما امکان میدهند تا به راحتی مانیتورهای خارجی را متصل کنید.
مراحل استفاده از داک Thunderbolt/USB-C
- انتخاب داک مناسب: ابتدا باید داکی را انتخاب کنید که با مکبوک و مانیتورهای شما سازگار باشد. داکهای Thunderbolt/USB-C مختلفی در بازار موجود هستند که امکانات و پورتهای مختلفی دارند.
- اتصال داک به مکبوک: داک را به پورت Thunderbolt/USB-C مکبوک متصل کنید.
- اتصال مانیتورها به داک: مانیتورها را با استفاده از کابلهای مناسب به پورتهای HDMI یا DisplayPort داک متصل کنید.
- تنظیمات نمایشگر: پس از اتصال مانیتورها، به بخش تنظیمات نمایشگر در مکبوک بروید و تنظیمات مربوط به مانیتورهای خارجی را انجام دهید.
3. استفاده از آداپتورهای USB
اگر مکبوک شما دارای پورتهای کافی برای اتصال مانیتورهای خارجی نیست، میتوانید از آداپتورهای USB استفاده کنید. این آداپتورها به شما امکان میدهند تا مانیتورهای خارجی را از طریق پورت USB به مکبوک متصل کنید.
مراحل استفاده از آداپتور USB
- انتخاب آداپتور مناسب: ابتدا باید آداپتوری را انتخاب کنید که با مکبوک و مانیتورهای شما سازگار باشد. آداپتورهای USB به HDMI و USB به DisplayPort معمولا در بازار موجود هستند.
- نصب درایورهای آداپتور: برخی از آداپتورها نیاز به نصب درایورهای خاصی دارند. بنابراین، ابتدا درایورهای مربوطه را از وبسایت تولیدکننده دانلود و نصب کنید.
- اتصال آداپتور به مکبوک: آداپتور را به پورت USB مکبوک متصل کنید.
- اتصال مانیتور به آداپتور: مانیتور را با استفاده از کابل مناسب به پورت HDMI یا DisplayPort آداپتور متصل کنید.
- تنظیمات نمایشگر: پس از اتصال مانیتور، به بخش تنظیمات نمایشگر در مکبوک بروید و تنظیمات مربوط به مانیتورهای خارجی را انجام دهید.
برای کسب اطلاعات بیشتر بخوانید: آموزش شبکه کردن مک بوک
4. استفاده از AirPlay برای اتصال نمایشگر دوم به لپ تاپ اپل
اگر مانیتور یا تلویزیون شما از فناوری AirPlay پشتیبانی میکند، میتوانید از این روش برای دو مانیتوره کردن مکبوک استفاده کنید. AirPlay به شما امکان میدهد تا به صورت بیسیم تصویر مکبوک خود را به مانیتور یا تلویزیون منتقل کنید.
مراحل استفاده از AirPlay
- اتصال مکبوک و مانیتور به یک شبکه Wi-Fi: ابتدا مطمئن شوید که مکبوک و مانیتور یا تلویزیون شما به یک شبکه Wi-Fi متصل هستند.
- فعالسازی AirPlay در مکبوک: در مکبوک خود، به مسیر System Preferences > Displays بروید و گزینه AirPlay Display را انتخاب کنید.
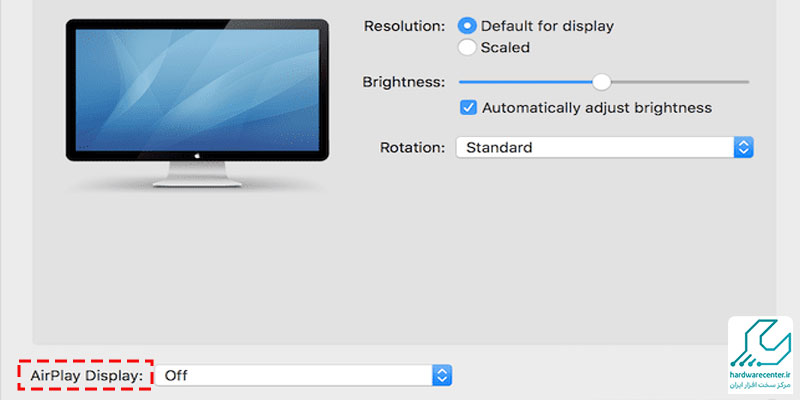
- انتخاب مانیتور یا تلویزیون: از لیست دستگاههای موجود، مانیتور یا تلویزیون خود را انتخاب کنید.
- تنظیمات نمایشگر: پس از اتصال، به بخش تنظیمات نمایشگر در مکبوک بروید و تنظیمات مربوط به مانیتورهای خارجی را انجام دهید.
5. استفاده از DisplayLink
DisplayLink یک فناوری است که به شما امکان میدهد تا مانیتورهای خارجی را از طریق پورت USB به مکبوک متصل کنید. برای استفاده از DisplayLink، نیاز به نصب نرمافزار DisplayLink دارید.
مراحل استفاده از DisplayLink
- دانلود و نصب نرمافزار DisplayLink: ابتدا نرمافزار DisplayLink را از وبسایت رسمی DisplayLink دانلود و نصب کنید.
- انتخاب آداپتور DisplayLink: آداپتورهای DisplayLink مختلفی در بازار موجود هستند که به شما امکان میدهند تا مانیتورهای خارجی را از طریق پورت USB به مکبوک متصل کنید.
- اتصال آداپتور به مکبوک: آداپتور DisplayLink را به پورت USB مکبوک متصل کنید.
- اتصال مانیتور به آداپتور: مانیتور را با استفاده از کابل مناسب به پورت HDMI یا DisplayPort آداپتور DisplayLink متصل کنید.
- تنظیمات نمایشگر: پس از اتصال مانیتور، به بخش تنظیمات نمایشگر در مکبوک بروید و تنظیمات مربوط به مانیتورهای خارجی را انجام دهید.
برای کسب اطلاعات بیشتر بخوانید: وصل کردن کیبورد به تبلت اپل
نکات و ترفندهای دو مانیتوره کردن مک بوک
1. تنظیمات نمایشگر
پس از اتصال مانیتورهای خارجی به مکبوک، میتوانید تنظیمات نمایشگر را مطابق با نیازهای خود تنظیم کنید. برای این کار، به مسیر System Preferences > Displays بروید. در این بخش، میتوانید تنظیمات مختلفی از جمله ترتیب مانیتورها، رزولوشن، روشنایی و حالت نمایش را تنظیم کنید.
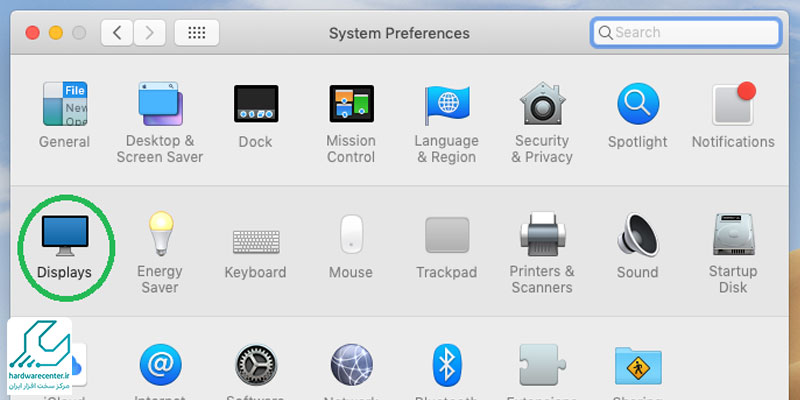
2. استفاده از حالت Mirror و Extended
در مکبوک، دو حالت نمایش برای مانیتورهای خارجی وجود دارد:
- حالت Mirror: در این حالت، تصویر مکبوک به صورت همزمان بر روی مانیتور خارجی نمایش داده میشود. این حالت برای ارائهها و نمایش محتوا به دیگران مناسب است.
- حالت Extended: در این حالت، مانیتور خارجی به عنوان یک صفحه نمایش اضافی عمل میکند و میتوانید پنجرهها و برنامههای مختلف را بین مکبوک و مانیتور خارجی جابجا کنید. این حالت برای افزایش فضای کاری و بهبود بهرهوری مناسب است.
با نمایندگی اپل همراه باشید: آموزش اتصال مک بوک به تلویزیون
3. استفاده از Mission Control
Mission Control یکی از ویژگیهای مکبوک است که به شما امکان میدهد تا به راحتی بین پنجرهها و برنامههای مختلف جابجا شوید. با استفاده از Mission Control، میتوانید پنجرهها و برنامههای مختلف را بین مانیتورهای خود مدیریت کنید و تجربه کاری بهتری داشته باشید.
4. استفاده از نرمافزارهای مدیریت نمایشگر
نرمافزارهای مختلفی برای مدیریت نمایشگرهای خارجی در مکبوک وجود دارند که به شما امکان میدهند تا تنظیمات نمایشگرها را به صورت دقیقتر و پیشرفتهتر انجام دهید. برخی از این نرمافزارها شامل Display Menu، SwitchResX و Luna Display هستند.
5. استفاده از پایههای مانیتور
برای بهبود تجربه کاری و کاهش خستگی، میتوانید از پایههای مانیتور استفاده کنید. این پایهها به شما امکان میدهند تا ارتفاع و زاویه مانیتورها را تنظیم کنید و تجربه کاری راحتتری داشته باشید.
بخوانید: کاربردی ترین لوازم جانبی مک بوک
مشکلات رایج و راهحلهای دومانیتوره کردن مک بوک
1. عدم شناسایی مانیتور خارجی
یکی از مشکلات رایج در دو مانیتوره کردن مکبوک، عدم شناسایی مانیتور خارجی است. برای حل این مشکل، میتوانید مراحل زیر را انجام دهید:
- بررسی اتصالات: مطمئن شوید که کابلها به درستی به مکبوک و مانیتور متصل شدهاند.
- بررسی تنظیمات نمایشگر: به مسیر System Preferences > Displays بروید و مطمئن شوید که مانیتور خارجی در لیست نمایشگرها قرار دارد.
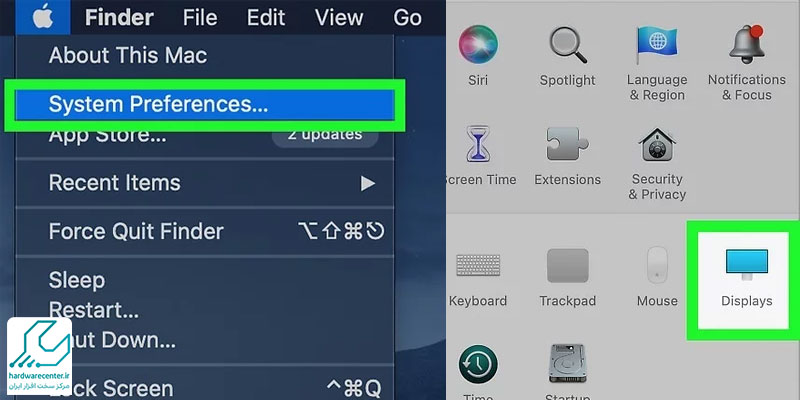
- ریستارت مکبوک: مکبوک خود را ریستارت کنید و مجددا مانیتور را متصل کنید.
- بهروزرسانی درایورها: مطمئن شوید که درایورهای مربوط به مانیتور و مکبوک بهروز هستند.
2. کیفیت پایین تصویر
اگر کیفیت تصویر مانیتور خارجی پایین است، میتوانید مراحل زیر را انجام دهید:
- بررسی رزولوشن: به مسیر System Preferences > Displays بروید و رزولوشن مانیتور خارجی را تنظیم کنید.
- بررسی کابلها: مطمئن شوید که از کابلهای با کیفیت و سازگار با مانیتور و مکبوک استفاده میکنید.
- تنظیمات مانیتور: تنظیمات مانیتور خارجی را بررسی کنید و مطمئن شوید که تنظیمات روشنایی، کنتراست و رنگها به درستی تنظیم شدهاند.
3. تأخیر در نمایش تصویر
اگر با تأخیر در نمایش تصویر بر روی مانیتور خارجی مواجه هستید، میتوانید مراحل زیر را انجام دهید:
- بررسی اتصالات: مطمئن شوید که کابلها به درستی به مکبوک و مانیتور متصل شدهاند.
- استفاده از کابلهای با کیفیت: از کابلهای با کیفیت و سازگار با مانیتور و مکبوک استفاده کنید.
- بهروزرسانی درایورها: مطمئن شوید که درایورهای مربوط به مانیتور و مکبوک بهروز هستند.
- کاهش بار پردازشی: برنامهها و وظایف غیرضروری را ببندید تا بار پردازشی مکبوک کاهش یابد.
دو مانیتوره کردن مکبوک میتواند بهرهوری شما را به طرز چشمگیری افزایش دهد و تجربه کاری راحتتری را برای شما فراهم کند. با استفاده از روشهای مختلفی مانند استفاده از پورتهای Thunderbolt/USB-C، داکهای Thunderbolt/USB-C، آداپتورهای USB، AirPlay و DisplayLink، میتوانید به راحتی مانیتورهای خارجی را به مکبوک خود متصل کنید و از فضای کاری بیشتری بهرهمند شوید. با رعایت نکات و ترفندهای مرتبط با تنظیمات نمایشگر، استفاده از حالتهای مختلف نمایش، مدیریت پنجرهها و برنامهها و استفاده از نرمافزارهای مدیریت نمایشگر، میتوانید تجربه کاری بهتری داشته باشید و از مزایای دو مانیتوره کردن مکبوک بهرهمند شوید.