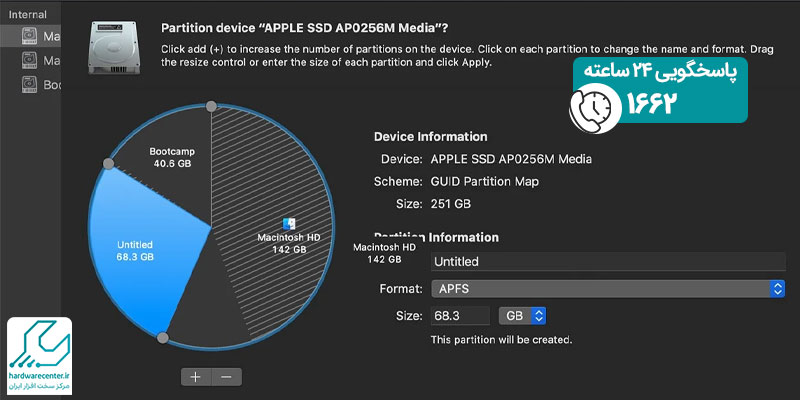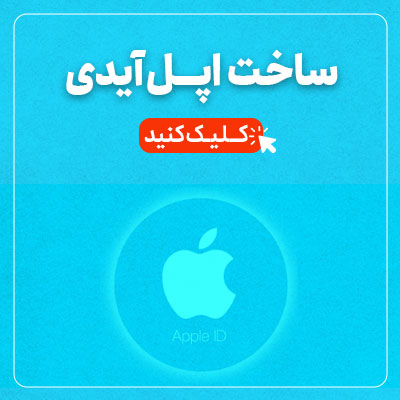ارتقای رم آی مک یکی از بهترین روش ها برای بهبود عملکرد این دستگاه است. بسیاری از کاربران با گذشت زمان متوجه کند شدن سیستم خود می شوند که این مشکل می تواند با افزایش ظرفیت رم تا حد زیادی برطرف شود. آی مک ها بسته به مدل، امکان ارتقای رم را دارند و برخی از آن ها از این قابلیت پشتیبانی نمی کنند.
در این مقاله، راهنمای کاملی درباره ارتقای رم iMac ارائه می شود تا کاربران بتوانند با آگاهی کامل، بهترین تصمیم را برای افزایش کارایی سیستم خود بگیرند. همچنین بررسی خواهیم کرد که کدام مدل های مک قابلیت ارتقای رم دارند و چگونه می توان مدل دقیق مک را برای این کار شناسایی کرد. علاوه بر این، نحوه تعویض رم، راه های انتخاب بهترین رم و مراحل خرید رم مناسب را توضیح خواهیم داد.

هزینه ارتقای رم آی مک
هزینه ارتقای رم آیمک بسته به مدل دستگاه، سال تولید، ظرفیت فعلی رم و میزان ارتقای موردنظر متغیر است. علاوه بر این، نوع رم مورد استفاده (DDR4 یا DDR5) محدودیتهای سختافزاری و باز یا بسته بودن پنل ارتقای دستگاه نیز در تعیین هزینه نهایی تأثیرگذار هستند.
از آنجا که این عوامل در هر آیمک متفاوت است، برای اعلام دقیق هزینه لازم است کاربران با نمایندگی اپل تماس بگیرند و مشخصات دقیق دستگاه یا مشکل خود را اعلام کنند تا پس از بررسی، قیمت نهایی ارتقا توسط کارشناسان به آنها اطلاع داده شود.
دلایل ارتقای رم آی مک
برخی از کاربران تصور می کنند که مک بوک نیز مانند آی مک امکان ارتقای رم دارد، اما این موضوع کاملا به مدل دستگاه بستگی دارد. در مدل های جدید مک بوک، رم به طور مستقیم روی مادربرد لحیم شده و امکان تعویض یا ارتقای آن وجود ندارد. با این حال، در برخی از مدل های قدیمی تر مانند مک بوک پرو 2012، می توان رم را تعویض کرد.
بنابراین قبل از اقدام به ارتقای رم آی مک یا مک بوک، باید بررسی کرد که دستگاه مورد نظر از این قابلیت پشتیبانی می کند یا خیر. برای مدل هایی که امکان ارتقا ندارند، تنها راه افزایش کارایی سیستم، بهینه سازی نرم افزاری یا ارتقای حافظه داخلی به یک SSD پرسرعت است. اما در آی مک هایی که قابلیت ارتقای رم دارند، این کار می تواند تاثیر چشمگیری در عملکرد سیستم داشته باشد.
تعمیر آی مک | ✔️ پذیرش و تحویل در محل | ✔️ گارانتی تعمیرات
کدام یک از مدل های مک قادر به ارتقای رم هستند؟
برای اینکه بتوان رم یک آی مک را ارتقا داد، ابتدا باید مدل دقیق دستگاه را بررسی کرد. مدل های قدیمی تر آی مک مانند نسخه های 2015 و قبل از آن، معمولا از قابلیت تعویض و افزایش رم پشتیبانی می کنند. اما مدل های جدیدتر مانند آی مک های مجهز به تراشه M1 و M2 از رم یکپارچه استفاده می کنند که امکان تغییر آن وجود ندارد.
همچنین برخی از مدل های آی مک 27 اینچ دارای درگاه مخصوص ارتقای رم هستند که این کار را بسیار ساده تر می کند. در مقابل، مدل های 21.5 اینچی معمولا چنین قابلیتی ندارند و برای ارتقای رم آی مک در این مدل ها، نیاز به باز کردن کامل دستگاه و دسترسی به سخت افزار داخلی وجود دارد. بنابراین، قبل از اقدام به خرید رم جدید، حتما باید بررسی شود که آیا آی مک مورد نظر از این قابلیت پشتیبانی می کند یا خیر.
مشخصات رم در آیمک ها
میزان رم آیمک ها بسته به مدل و سال ساخت دستگاه متفاوت است. برای نمونه، برخی مدل ها با حافظه پایه ۴ گیگابایت عرضه شدهاند:
- iMac a1312 (۲۷ اینچی، مدلهای ۲۰۱۰ و ۲۰۱۱)
- iMac a1311 (۲۱.۵ اینچی، مدلهای ۲۰۱۰ و ۲۰۱۱)
برخی از آیمک های قدیمی تر، مانند iMac a1224 سال ۲۰۰۶، تنها ۱ یا ۲ گیگابایت رم اولیه دارند. در مقابل، مدل های جدیدتر مانند iMac a1418 و نسخههای ۲۷ اینچی ۲۰۱۹ و ۲۰۲۰ با حافظه پایه ۸ گیگابایت عرضه میشوند.
خوشبختانه، برای افزایش سرعت و بهبود عملکرد، ارتقای رم آیمک برای تمامی این مدلها امکانپذیر است و میتوانید بسته به نیاز خود حافظه بیشتری به سیستم اضافه کنید.
چگونه می توان مدل مک خود را برای ارتقای رم iMac پیدا کرد؟
برای اطمینان از اینکه یک آی مک قابلیت ارتقای رم دارد یا خیر، ابتدا باید مدل دقیق آن را شناسایی کرد. این کار را می توان از طریق بخش “About This Mac” در سیستم عامل macOS انجام داد. با کلیک بر روی لوگوی اپل و انتخاب گزینه “About This Mac”، اطلاعات کاملی درباره مدل، سال ساخت و مشخصات سخت افزاری دستگاه نمایش داده می شود.
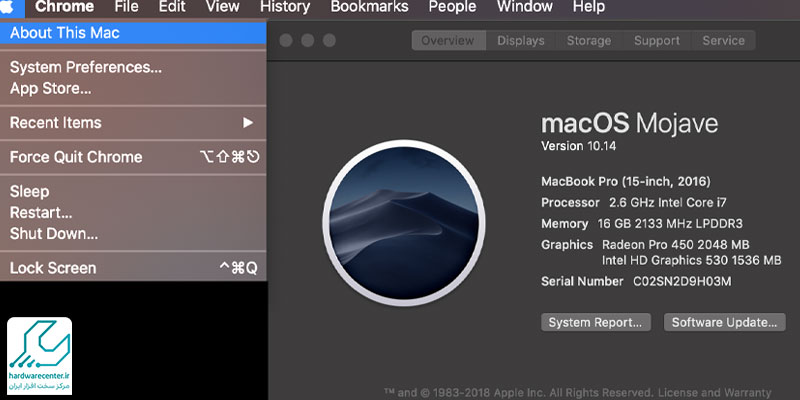
همچنین کاربران می توانند از شماره سریال دستگاه برای جستجو در سایت رسمی اپل استفاده کنند و اطلاعات دقیق تری درباره پشتیبانی از ارتقای رم آی مک به دست آورند. این روش به کاربران کمک می کند تا قبل از خرید رم جدید، اطمینان حاصل کنند که دستگاه آن ها از این قابلیت پشتیبانی می کند و نیازی به باز کردن دستگاه برای بررسی سخت افزاری نخواهند داشت.
این مقاله را از دست ندهید: دلایل خاموش شدن آی مک
راه های تعویض و ارتقای رم iMac
ارتقای رم iMac بستگی زیادی به مدل دستگاه دارد. اگر آی مک مورد نظر از درگاه ارتقای رم برخوردار باشد، این کار تنها با باز کردن درب مخصوص و تعویض ماژول های رم انجام می شود. اما در مدل هایی که چنین قابلیتی ندارند، نیاز به باز کردن قاب دستگاه و دسترسی به مادربرد خواهد بود که این کار باید توسط یک متخصص انجام شود.
مراحل کلی تعویض رم آی مک به این صورت است که ابتدا دستگاه خاموش شده و کابل برق از آن جدا می شود. سپس با استفاده از ابزار مخصوص، قاب پشتی باز شده و رم های قدیمی خارج می شوند. در مرحله بعد، رم های جدید در اسلات های مخصوص قرار گرفته و دستگاه مجددا بسته می شود. پس از روشن کردن آی مک، سیستم باید رم جدید را شناسایی کند و عملکرد دستگاه بهبود یابد.

نحوه خرید رم مناسب برای مک
انتخاب رم مناسب یکی از مهم ترین مراحل ارتقای رم آی مک محسوب می شود. کاربران باید مطمئن شوند که رم انتخاب شده از نظر ظرفیت، فرکانس و ولتاژ با مدل آی مک آن ها سازگار است. برای این کار، می توان از مشخصات سخت افزاری دستگاه و پیشنهادات اپل برای مدل های مختلف استفاده کرد.
همچنین برخی از برندهای معتبر مانند Crucial و Kingston رم هایی مخصوص آی مک تولید می کنند که از نظر عملکرد و سازگاری، بهترین گزینه برای کاربران محسوب می شوند. در هنگام خرید، باید به این نکته توجه شود که برخی از مدل های آی مک تنها از رم هایی با فرکانس مشخص پشتیبانی می کنند و استفاده از رم های ناسازگار می تواند باعث ایجاد مشکلاتی مانند بوت نشدن سیستم یا کاهش عملکرد شود.
پیشنهاد سایت: آموزش خالی کردن حافظه آی مک
ارتقای رم آی مک استوک
در برخی موارد، کاربران آی مک های استوک خریداری می کنند که دارای ظرفیت رم پایین تری هستند. این دستگاه ها معمولا به دلیل قیمت مناسب تر، گزینه جذابی برای کاربران محسوب می شوند. با این حال، برای بهبود عملکرد آن ها، ارتقای رم آی مک استوک یک راه حل ایده آل است.
با افزایش ظرفیت رم، سرعت پردازش سیستم بهبود می یابد و کاربران می توانند بدون مشکل از برنامه های سنگین تر استفاده کنند. بنابراین، اگر یک آی مک استوک با رم محدود خریداری شده باشد، توصیه می شود که قبل از هر چیز بررسی شود که آیا امکان ارتقای رم در آن وجود دارد یا خیر.

مراحل تعویض و ارتقای رم آی مک
برای تعویض و ارتقای رم آیمک مراحل زیر را دنبال کنید:
- ابتدا آیمک را خاموش کرده و کابل برق و تمامی اتصالات جانبی آن را جدا کنید.
- سپس دستگاه را روی یک سطح صاف و نرم قرار دهید تا به قسمت پشتی آن دسترسی داشته باشید.
- حالا درپوش محل رم که در نزدیکی درگاه برق قرار دارد را باز کنید. این کار با فشار یا استفاده از یک ابزار کوچک انجام می شود.
- بعد از باز شدن درپوش، گیرههای نگهدارنده رم را بهآرامی باز کنید تا ماژولهای فعلی از جای خود خارج شوند.
- حالا رمهای جدید را با دقت و مطابق با شیار سوکت، در جای مناسب قرار دهید و مطمئن شوید که کاملاً جا افتادهاند.
- سپس گیرهها را ببندید و درپوش محل رم را دوباره سر جای خود قرار دهید.
- در پایان، آیمک را روشن کرده و وارد منوی Apple شوید، سپس گزینه “About This Mac” را انتخاب کنید تا مقدار رم شناساییشده را بررسی نمایید.
چه مقدار رم آیمک را ارتقا دهیم؟
ارتقای رم آی مک یکی از ساده ترین روشها برای افزایش سرعت و بهبود عملکرد سیستم است. میزان رم مورد نیاز شما بسته به نوع استفاده از دستگاه متفاوت خواهد بود.
اگر کارهای روزمره و سبک مانند وبگردی، تماشای فیلم، ویرایش عکسهای معمولی یا انجام امور اداری را انجام میدهید، ۸ گیگابایت رم کافی خواهد بود و نیازهای پایه شما را به خوبی پوشش می دهد.
اما اگر از آی مک برای فعالیت های حرفهای و سنگین مانند ویرایش ویدیو، طراحی گرافیک پیشرفته یا اجرای همزمان چندین برنامه سنگین استفاده میکنید، رم سیستم خود را حداقل به ۱۶ گیگابایت ارتقا دهید. این میزان رم به شکل محسوسی سرعت پردازش را افزایش می دهد و تجربه کاربری روان تری فراهم میکند.
با نمایندگی آی مک همراه باشید