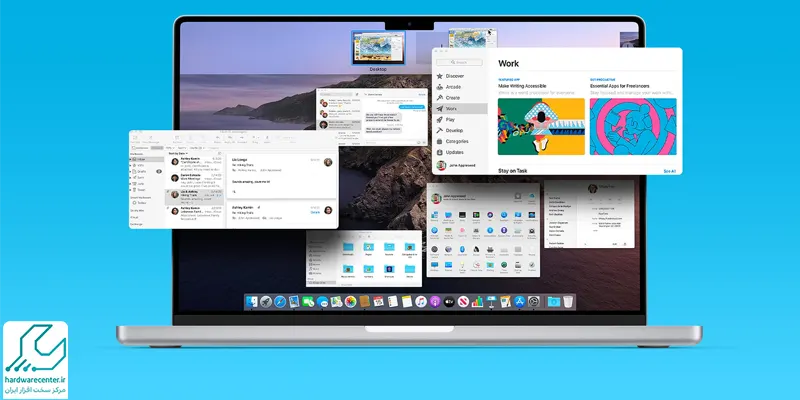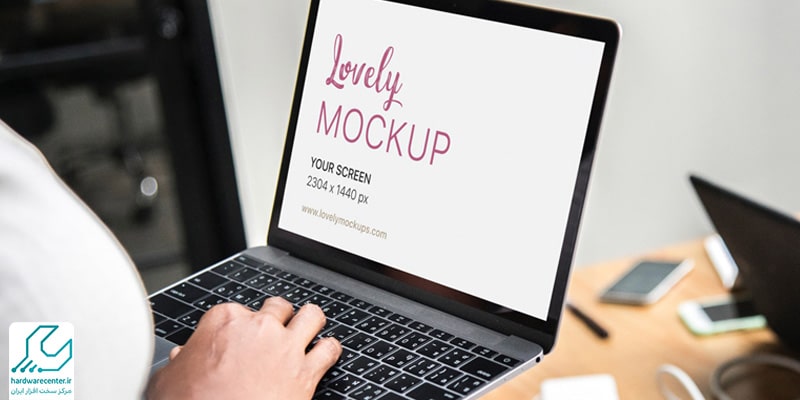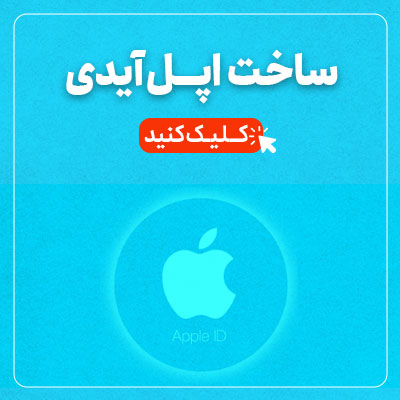رایت سی دی در مک بوک یکی از کارهایی است که شاید کاربران کمتر به آن توجه کنند، اما این فرآیند همچنان کاربردهای زیادی دارد. اگرچه امروزه استفاده از فلش مموری ها و فضای ابری به عنوان روش های اصلی انتقال داده ها شناخته می شوند. اما همچنان رایت سی دی برای انتقال اطلاعات و ذخیره آن ها به خصوص در شرایطی که نیاز به یک نسخه فیزیکی دارید، مفید است. در این مطلب به صورت گام به گام نحوه رایت سی دی در مک بوک را از صفر تا صد آموزش می دهیم تا بتوانید به راحتی از این قابلیت استفاده کنید.

چگونه سی دی را در مک بوک رایت کنیم؟
برای شروع فرآیند رایت سی دی در مک بوک، اولین قدم آن است که سی دی خام را داخل درایو قرار دهید. مک بوک های جدیدتر معمولا فاقد درایو نوری هستند، بنابراین اگر شما از مک بوک هایی استفاده می کنید که درایو نوری ندارند، باید از یک درایو خارجی استفاده کنید. پس از قرار دادن سی دی، مراحل زیر را دنبال کنید:
- باز کردن Finder: برنامه Finder یک اپلیکیشن داخلی مک است که می توانید از آن برای مدیریت فایل ها استفاده کنید. پس از قرار دادن سی دی در درایو، Finder به صورت خودکار سی دی را شناسایی می کند.
- انتخاب فایل ها : فایل هایی که می خواهید روی سی دی رایت کنید را به پوشه ای جدید در Finder منتقل کنید. این پوشه مانند یک فضای موقت عمل می کند که فایلهای شما را تا قبل از رایت نگه می دارد.
- رایت سی دی : پس از انتخاب فایل ها، روی پوشه راست کلیک کنید و گزینه “Burn to Disc” را انتخاب کنید. این کار باعث می شود فرآیند رایت آغاز شود و فایل ها به ترتیب به سی دی منتقل شوند. بسته به حجم فایل ها و سرعت درایو، ممکن است فرآیند رایت چند دقیقه طول بکشد.
برای کسب اطلاعات بیشتر بخوانید: آموزش ریست فکتوری مک بوک
انواع سی دی ها و دی وی دی ها برای رایت
در هنگام رایت سی دی در مک بوک، باید توجه کنید که نوع سی دی یا دی وی دی که استفاده میکنید اهمیت دارد. سی دی ها و دی وی دی ها به دو نوع اصلی تقسیم می شوند: CD-R و .CD-RW
- CD-R : این نوع سی دی ها یک بار قابل رایت هستند و پس از تکمیل فرآیند رایت، دیگر نمی توان روی آن ها تغییراتی اعمال کرد.
- CD-RW : این نوع سی دی ها قابل نوشتن مجدد هستند و شما می توانید فایل های روی آن ها را پاک کنید و فایل های جدیدی رایت کنید.
برای دی وی دی ها نیز همین قانون صدق می کند. اگر دی وی دی ای که استفاده می کنید، از نوع DVD-R باشد، فقط یک بار می توانید اطلاعات را روی آن رایت کنید، اما دی وی دی های DVD-RW قابلیت نوشتن چندباره دارند.
رایت سی دی با استفاده از برنامه Burn
یکی دیگر از روش های رایت سی دی در مک بوک استفاده از برنامه های جانبی مانند Burn است. این برنامه رایگان است و فرآیند رایت را بسیار ساده می کند.
- نصب و راه اندازی :Burn ابتدا برنامه Burn را از وب سایت رسمی آن دانلود و نصب کنید. این برنامه برای سیستم عامل مک طراحی شده و محیط کاربری ساده ای دارد.
- اضافه کردن فایلها به: Burn پس از نصب، برنامه را باز کنید و روی زبانه “Data” کلیک کنید. سپس فایل هایی که می خواهید رایت کنید را به پنجره برنامه بکشید و رها کنید.
- رایت سی دی: روی دکمه “Burn” کلیک کنید تا فرآیند رایت آغاز شود. این برنامه قابلیت تنظیم سرعت رایت را نیز دارد، که می توانید بسته به نوع سی دی یا دی وی دی که استفاده می کنید، آن را تنظیم کنید.

استفاده از Roxio Toast برای رایت سی دی
برنامه دیگری که می توانید برای رایت سی دی در مک بوک از آن استفاده کنید، Roxio Toast است. این برنامه ویژگی های پیشرفته تری نسبت به Burn دارد و برای کاربران حرفه ای تر طراحی شده است.
امکانات ویژه Roxio Toast
این برنامه به شما اجازه می دهد تا نه تنها فایل های خود را رایت کنید، بلکه دیسک های صوتی، تصویری و حتی دیسک های قابل بوت نیز ایجاد کنید. همچنین می توانید فایل های خود را به فرمت های مختلف تبدیل کنید و سپس رایت کنید.
رایت دیسک قابل بوت
یکی از ویژگی های مهمRoxio Toast ، قابلیت ایجاد دیسک های بوت پذیر است که می توانید از آن ها برای نصب سیستم عامل یا اجرای برنامه های ویژه استفاده کنید. برای این کار کافی است فایل ISO مربوطه را در برنامه بارگذاری کرده و سپس گزینه “Create Bootable Disc” را انتخاب کنید.
پیشنهاد سایت: آموزش دو مانیتوره کردن مک بوک
چگونه فایل های ISO را در مک بوک رایت کنیم؟
رایت فایل های ISO یکی از کاربردهای رایج دیگر برای کاربران مک بوک است. فایل های ISO معمولا شامل یک نسخه کامل از یک دیسک هستند که می توانند نرم افزارها، سیستم عامل ها یا بازی ها را شامل شوند. فرآیند رایت فایل ISO نیز به دو روش قابل انجام است:
- رایت ISO با استفاده از Finder : پس از دانلود فایلISO، کافی است روی آن راست کلیک کنید و گزینه “Burn Disc Image to Disc” را انتخاب کنید. این گزینه باعث می شود فایل ISO به صورت مستقیم روی سی دی یا دی وی دی رایت شود.
- استفاده از برنامه Burn: همانطور که پیش تر ذکر شد، برنامه Burn نیز از فایل های ISO پشتیبانی می کند. پس از اضافه کردن فایل ISO به برنامه، با یک کلیک ساده می توانید آن را روی دیسک مورد نظر رایت کنید.
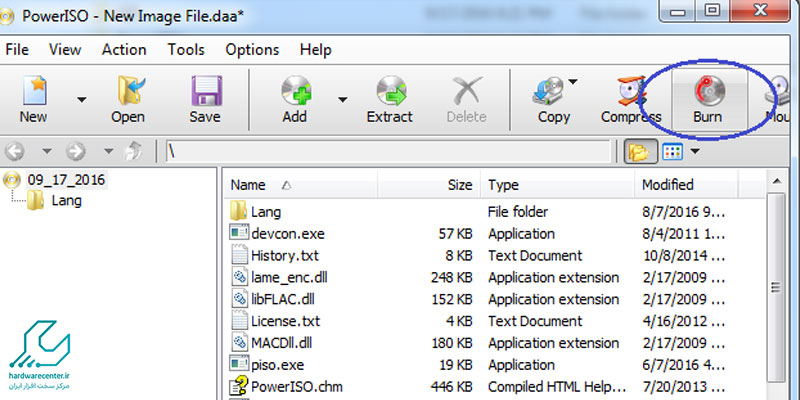
نکات مهم در هنگام رایت سی دی
برای اینکه فرآیند رایت سی دی در مک بوک بدون مشکل پیش برود، لازم است چند نکته کلیدی را رعایت کنید:
- استفاده از سی دی با کیفیت : همیشه از سی دی هایی استفاده کنید که برند معتبر دارند. سی دی های ارزان ممکن است با درایو شما سازگاری نداشته باشند و یا پس از مدتی دچار آسیب شوند.
- انتخاب سرعت رایت مناسب : یکی از عوامل مهم در کیفیت رایت، سرعت آن است. سرعت بسیار بالا ممکن است باعث خرابی فایل ها شود و در صورتی که سرعت خیلی پایین باشد، فرآیند رایت زمان بر خواهد بود. معمولا سرعت 4x تا 8x برای سی دی و دی وی دی توصیه می شود.
- کنترل فضای موجود : قبل از شروع رایت مطمئن شوید که حجم فایل هایی که می خواهید رایت کنید، کمتر از فضای موجود روی سی دی است. در غیر این صورت فرآیند رایت ناقص می ماند و سی دی قابل استفاده نخواهد بود.
رفع مشکلات رایج در رایت سی دی در مک بوک
گاهی در حین رایت سی دی در مک بوک ممکن است با مشکلاتی روبرو شوید. این مشکلات معمولا به دلیل ناسازگاری سی دی، خطای نرم افزاری یا مشکلات سخت افزاری رخ می دهند. در ادامه به چند مورد از مشکلات رایج و راه حل های آن ها اشاره می کنیم:
- سی دی شناسایی نمی شود: اگر مک بوک شما سی دی را شناسایی نمی کند، ممکن است مشکل از درایو نوری باشد. ابتدا سی دی را تمیز کنید و مطمئن شوید که هیچ خط و خش جدی روی آن نیست. در صورتی که مشکل حل نشد، از یک سی دی دیگر استفاده کنید یا درایو خارجی را امتحان کنید.
- مشکل در رایت فایل های حجیم: در صورتی که فایل های شما حجم زیادی دارند و فرآیند رایت با مشکل مواجه می شود، بهتر است از دی وی دی استفاده کنید. دی وی دی ها ظرفیت بیشتری نسبت به سی دی دارند و می توانند فایل های حجیم را بهتر مدیریت کنند.
- خطاهای نرم افزاری: در برخی مواقع ممکن است برنامه هایی مانند Finder یا Burn با مشکلات نرم افزاری مواجه شوند. در این صورت ابتدا برنامه را مجددا باز کنید و اگر مشکل حل نشد، از یک برنامه جایگزین استفاده کنید.
با نمایندگی اپل همراه باشید