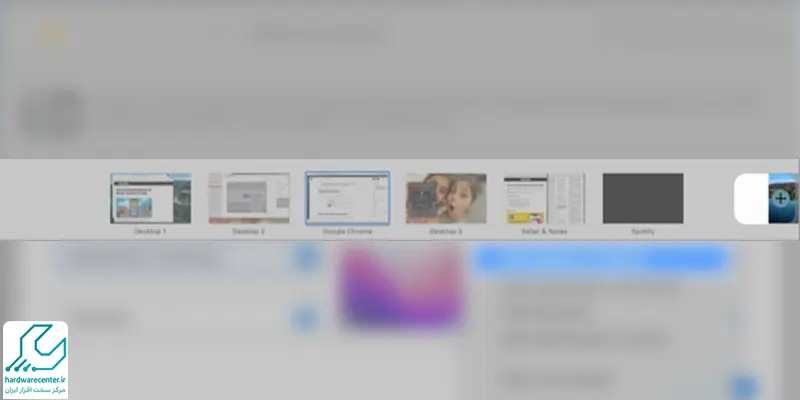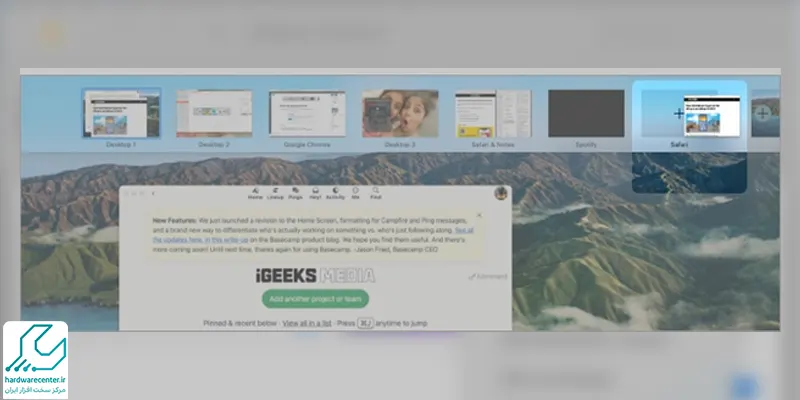قابلیت Mission control در مک بوک به شما دیدی از تمام پنجره ها، فضاهای دسکتاپ در نمای جداگانه میدهد. این قابلیت به شما امکان میدهد که فضاهای جداگانه و اختصاصی برای برنامه ها و پنجره های فعال ایجاد کنید. به طور خاص، Mission control پنجره ها یا برنامه هایی که بطور مداوم استفاده نمیشوند را نشان نمیدهد. عمده وظیفه آن این است که دسکتاپ فعلی را بدون اشغال حفظ کند در حالی که برنامه های ضروری در پس زمینه در حال اجرا هستند.
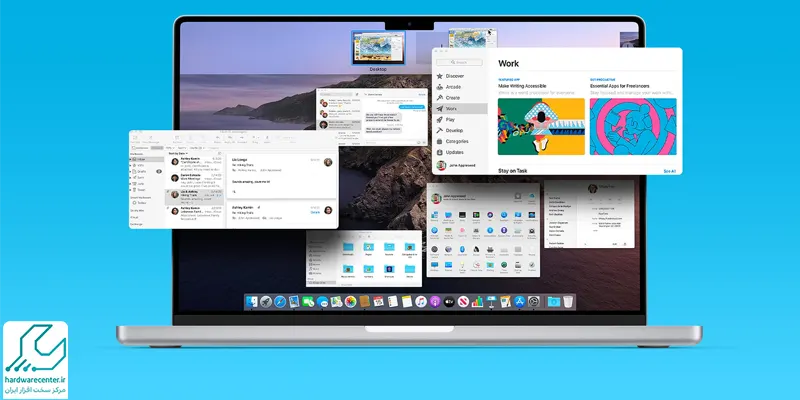
فعال کردن Mission Control در لپ تاپ اپل
برای باز کردن Mission Control ، با سه یا چهار انگشت خود روی ترک پد جلوی مک بوک به سمت بالا بکشید. با استفاده از چهار انگشت خود روی ترک پد به چپ یا راست جا به جا شوید. این قابلیت چیزی شبیه به (اپ سوییچر) در ایفون و ایپد است که جابجایی بین پنجره ها را آسان میکند و به ما این امکان را میدهد که همه پنجره های فعال را به طور همزمان ببینیم. البته که این قابلیت دقیقا مانند ( اپ سوییچر ) نیست اما ویژگی های مشابهی برای دستگاه شما ایجاد می نماید. در ادامه ی این مقاله از نمایندگی اپل به جزییات بیشتری از mission control در مک بوک می پردازیم.
چگونه می توانیم بین برنامه های در حال اجرا گذر کنیم و به چپ و راست برویم؟
کلید ( اپ سوییچر ) را فشار دهید تا تمام برنامه های فعال در یک نوار ابزار نشان دهد. سپس کلید های ترکیبی ( Command + Tab ) فشار دهید. برای جلو رفتن در ( به سمت راست رفتن ) از کلید ( Tab ) و برای عقب رفتن ( به سمت چپ ) از کلید ( Tilde ) استفاده نمایید. برای جا به جایی بین برنامه ها نیز میتوانید با فشردن کلید ( Command ) این اقدام را انجام نمایید.
با در نظر گرفتن اینکه این ویژگی میتواند به هر نوع جریان کاری کمک کند، اپل راه های متعددی برای دسترسی به Mission Control فراهم کرده است. تمام راه های ممکن در زیر آمده است، بنابراین انتخاب خود را انجام دهید.
1. از طریق Magic mouse یا ماوس جادویی یا ترک پد :
با سه یا چهار انگشت خود روی ترک پد به سمت بالا بکشید یا دوبار با دو انگشت خود روی ماوس جادویی کلیک کنید.

چگونه Mission Control را از طریق ترک پد باز کنیم ؟
توجه: شما همچنین میتوانید حرکتی که برای Mission Control اختصاص داده شده را تغییر دهید. برای استفاده از این قابلیت مسیر زیر را پیش روید:
System Preferences → Trackpad → More Gestures → Mission Control
همچنین برای ماوس جادویی میتوانید طبق مسیر زیر پیش روید:
System Preferences → Mouse → More Gestures → Mission Control
2. از طریق میانبر کیبورد یا Touch bar:
کیبرد اپل و Touch barدارای یک کلید Mission Control اختصاصی ( سه مستطیل با اشکال متفاوت ) است که برای راه اندازی این ویژگی کافیست به سادگی دکمه ی ( F3 ) که نماد Mission Control است را فشار دهید. همچنین میتوانید با استفاده از کلید های ترکیبی ( Control + arrow up) به Mission Control در مک خود دسترسی داشته باشید.
توجه: اگر در مسیر زیر تیک گزینه ( Use F1, F2 ) و غیره را بعنوان کلیدهای عملکرد استاندارد فعال کرده اید ، باید کلید ( Function ) را فشار دهید تا به Mission Control دسترسی داشته باشید.
مسیر نامبرده به ترتیب زیر است:
System Preferences → Keyboard
ترفندهای نرم افزاری دیگر مک بوک: برداشتن پسورد مک بوک
3. از طریق Dock یا Launchpad:
لانچ پد را باز کنید و روی ایکون Launchpad در Dock کلیک کنید ( ایکونی که دارای چند مربع است ). Spotlight را باز کنید ، و بر روی Launchpad مسیر ریز را جستجو کنید:
Finder → Applications → Launchpad
حرکت ترک پد – انگشت شست و سه انگشت خود را (مطمئن شوید که همه چهار انگشت تماس داشته باشند) چسبانیده و روی کنترل ماموریت کلیک کنید. همچنین میتوانید نماد Mission Controlرا به Dock خود بکشید تا به سرعت به آن دسترسی داشته باشید. سپس، به سادگی بر روی نماد کلیک کنید تا به این ویژگی دسترسی پیدا کنید.
4. از طریق Hot corners یا گوشه های داغ :
گوشه های داغ بسیار مفید و کمکی موثر هستند، و احتمالاً باید از آنها در کنار خود داشته باشید. پس از تنظیم کردن Mission Control به عنوان یکی از گوشه های داغ، کافیست ماوس را به آن گوشه از صفحه بکشید تا اسلاید یا برنامه ی خود در گوشه صفحه داشته باشید.
به مسیر زیر بروید:
System Preferences → Mission Control
از پایین گزینه Hot corners را انتخاب کنید. در اینجا چهار گزینه وجود دارد ، از منوی کناری گزینه گوشه مورد نظر خود را انتخاب کنید. بر روی Mission Control کلیک کرده و اوکی را انتخاب کنید.
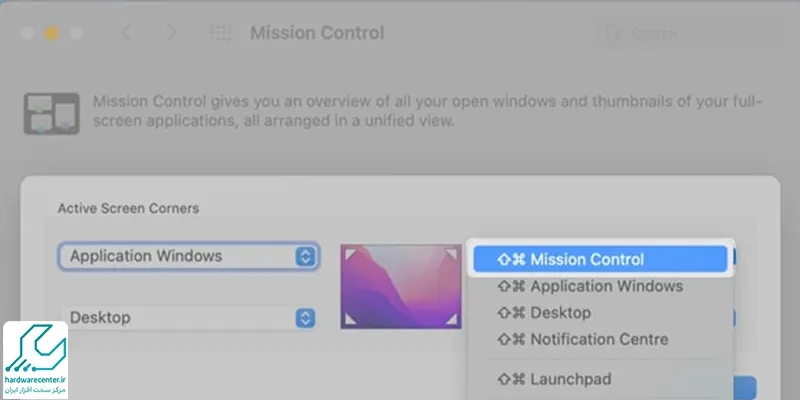
همچنین برای خروج از کنترل ماموریت در مک در هر زمان:
کلید ( ESC ) را فشاردهید. با سه یا چهار انگشت خود روی ترک پد به سمت پایین بکشید و
روی هر جایی از صفحه کلیک کنید.
روش های میانبر برای دسترسی بهتر به Mission Control:
وقتی چندین فضا باز هستند، ممکن است بخواهید فضاها را برای دسترسی سریع و به ترتیب جریان کار خود مرتب کنید. این بسیار ساده است؛ کافیست Mission Control را باز کنید، به عنوان علامت نشان داده شده از نمادها استفاده کنید و آنها را به مکان های مورد نظر بکشید.
اپل به شما امکان تنظیم Mission Control به تنظیمات دقیق تری میدهد تا به نیازهای خود بپردازید. برای دسترسی به تنظیمات مسیر زیر را پیش بروید تنظیمات مورد نظر را اعمال نمائید. System Preferences → Mission Control
چگونه تنظیمات Mission Control را تغییر دهیم؟
- Mission Control : از این قسمت میتوانید کلیدهای میانبر برای باز کردن Mission Control و دسترسی به دسکتاپ ها را تغییر دهید.
- Hot Corners : این قسمت به شما این امکان را میدهد که گوشه های داغ را تنظیم کنید. میتوانید از این کنترل ها برای دسترسی سریع به Mission Control و دسکتاپ ها استفاده کنید.
- Displays have separate Spaces : این گزینه را برای فعال کردن فضاهای جداگانه برای هر مانیتور خود تنظیم کنید. اگر دو مانیتور دارید، این گزینه برای مدیریت فضاها بسیار مفید است.
- Automatically rearrange Spaces based on most recent use : اگر این گزینه فعال باشد، مک به طور خودکار فضاها را بر اساس استفاده های اخیر مرتب میکند.
کار نکردن Mission Control در مک و رفع مشکل
اگر Mission Control در مک شما کار نمیکند، این ممکن است ناشی از دلایل مختلفی باشد. در اینجا به چند راه حل ممکن برای رفع این مشکل میپردازیم.
- اطمینان حاصل کنید که Mission Control فعال است. وارید مسیر زیر شوید و فعال بودن گزینه Mission Control را بررسی کنید.
System Preferences → Mission Control
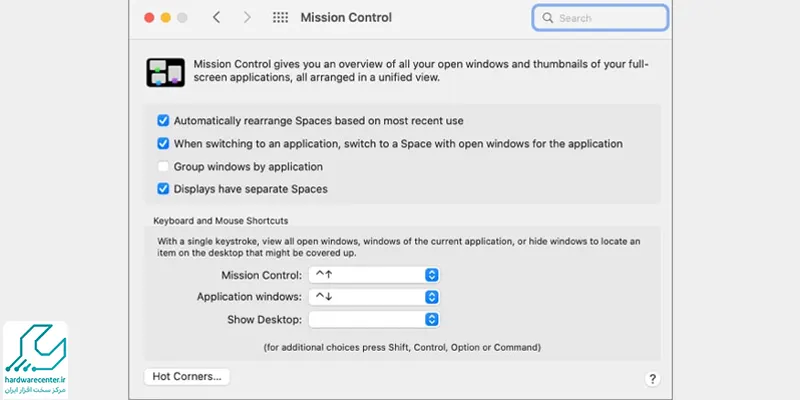
- اگر از Magic mouse ( ماوس جادویی ) یا مجیک ترک پد استفاده میکنید ، مطمئن شوید که تنظیمات چرخش با دست تنظیم شده باشد. جهت بررسی تنظیمات چرخش مسیر ریز را طی کنید:
System Preferences → Accessibility → Mouse & Trackpad
- اگر همچنان مشکل دارید، ممکن است نیاز به بازنشانی Mission Control داشته باشید. برای این کار، به ترمینال بروید واین دستورکه تنظیمات Dock را بازنشانی میکند را اجرا کنید:
Shell
defaults delete
com.apple.dock; killall Dock
اگر همچنان مشکل دارید، ممکن است نیاز به بررسی مشکلات سخت افزاری داشته باشید. در این صورت، به پشتیبانی فنی اپل مراجعه کنید.
نتیجه گیری: با این توضیحات، باید به خوبی با Mission Control در مک آشنا شده و قادر به بهره برداری بهتر از این ویژگی برای مدیریت پنجره ها و فضاها باشید. این قابلیت به شما امکان میدهد تا جریان کار را بهبود ببخشید و به طور موثرتر با برنامه ها کار کنید. در صورت نیاز به تنظیمات تخصصی با کارشناسان تعمیر مک بوک تماس بگیرید.