تنظیمات بایوس (BIOS) یا فریمور (Firmware) در مک بوک ها یکی از مهم ترین بخش های سیستم است که به کاربران امکان می دهد تا تنظیمات پایه ای سخت افزار و برخی از ویژگی های سیستم را مدیریت کنند. اگرچه دسترسی به بایوس در مک بوک ها به سادگی کامپیوترهای ویندوزی نیست، اما همچنان دلایل متعددی وجود دارد که ممکن است نیاز به ورود به این تنظیمات داشته باشید. در این مقاله به بررسی دلایل مختلفی که ممکن است شما را به ورود به تنظیمات بایوس مک بوک ترغیب کند، می پردازیم و روش های وارد شدن به این تنظیمات را مورد بررسی قرار می دهیم.

دلایل ورود به تنظیمات بایوس مک بوک
1. تغییر ترتیب بوت (Boot Order)
یکی از دلایل اصلی ورود به بایوس مک بوک پرو ، تغییر ترتیب بوت است. ممکن است بخواهید مک بوک خود را از یک دستگاه خارجی مانند فلش USB یا دیسک خارجی بوت کنید. این کار معمولا برای نصب مجدد سیستم عامل، اجرای ابزارهای تعمیر و نگهداری یا بوت از یک سیستم عامل دیگر انجام می شود.
2. تنظیمات امنیتی
تنظیمات بایوس مک بوک پرو شامل گزینه های امنیتی مهمی است که می تواند به حفاظت از داده ها و سیستم شما کمک کند. برخی از این تنظیمات عبارتند از:
- رمز عبور بایوس: با تنظیم یک رمز عبور برای بایوس، می توانید از دسترسی غیرمجاز به تنظیمات سیستم جلوگیری کنید.
- فعال سازی یا غیرفعال سازی پورت ها: می توانید پورت های مختلف مانند USB، Thunderbolt و … را فعال یا غیرفعال کنید تا از استفاده غیرمجاز از این پورت ها جلوگیری شود.
تخصصی ترین خدمات✅ تعمیر مک بوک با گارانتی را تنها از نمایندگی رسمی اپل در ایران ✅ بخواهید.
3. به روزرسانی فریمور
به روزرسانی فریمور یکی از دلایل مهم برای ورود به تنظیمات بایوس است. به روزرسانی فریمور می تواند به بهبود عملکرد سیستم، رفع مشکلات و افزایش امنیت کمک کند. برای انجام این کار، معمولا نیاز به دسترسی به تنظیمات بایوس و اجرای فایل به روزرسانی دارید.
4. تنظیمات سخت افزاری
تنظیمات بایوس به شما امکان می دهد تا برخی از تنظیمات سخت افزاری را تغییر دهید. این تنظیمات می تواند شامل موارد زیر باشد:
- تنظیمات پردازنده: می توانید تنظیمات مربوط به عملکرد پردازنده را تغییر دهید، از جمله این تنظیمات می توان به فعال سازی یا غیرفعال سازی هسته های پردازشی اشاره کرد.
- تنظیمات حافظه: می توانید تنظیمات مربوط به حافظه RAM را تغییر دهید، از جمله این تنظیمات می توان به تنظیم سرعت و زمان بندی حافظه اشاره کرد.
5. رفع مشکلات بوت
اگر مک بوک شما با مشکلات بوت مواجه شده است، ورود به تنظیمات بایوس می تواند به شما کمک کند تا مشکل را شناسایی و رفع کنید. برخی از مشکلات بوت ممکن است به دلیل تنظیمات نادرست بایوس یا نیاز به تغییر ترتیب بوت باشند.
6. تنظیمات شبکه
در برخی موارد، ممکن است نیاز به تغییر تنظیمات شبکه در بایوس داشته باشید. این تنظیمات می تواند شامل فعال سازی یا غیرفعال سازی کارت شبکه، تنظیمات PXE Boot و … باشد.
7. تنظیمات پیشرفته سیستم
تنظیمات بایوس شامل گزینه های پیشرفته ای است که به کاربران حرفه ای امکان می دهد تا کنترل بیشتری بر روی سیستم خود داشته باشند. این تنظیمات می تواند شامل موارد زیر باشد:
- تنظیمات ACPI: تنظیمات مربوط به مدیریت انرژی و حالت های خواب است.
- تنظیمات TPM: تنظیمات مربوط به ماژول پلتفرم مطمئن (TPM) که برای افزایش امنیت سیستم استفاده می شود.
پیشنهاد نمایندگی اپل: ریست تنظیمات NVRAM و SMC در مک بوک
روش های ورود به بایوس مک بوک
تنظیمات بایوس (BIOS) یا فریمور (Firmware) در مک بوک ها یکی از مهم ترین بخش های سیستم است که به کاربران امکان می دهد تا تنظیمات پایه ای سخت افزار و برخی از ویژگی های سیستم را مدیریت کنند. برخلاف کامپیوترهای ویندوزی که دسترسی به بایوس از طریق فشردن کلیدهای خاص در هنگام بوت سیستم انجام می شود، ورود به بایوس در مک بوک ها به روش های خاص و متفاوتی نیاز دارد. در ادامه این مقاله به بررسی روشه ای مختلف ورود به بایوس مک بوک می پردازیم.
1. استفاده از حالت بازیابی (Recovery Mode)
یکی از رایجت رین روش ها برای دسترسی به تنظیمات BIOS در مک بوک ها استفاده از حالت بازیابی (Recovery Mode) است. این حالت به شما امکان می دهد تا به ابزارهای مختلفی مانند Disk Utility، Terminal و … دسترسی پیدا کنید که می توانند برای تغییر تنظیمات بایوس مفید باشند.
مراحل ورود به حالت بازیابی مک بوک
- خاموش کردن مک بوک: ابتدا مک بوک خود را خاموش کنید.
- فشردن کلیدهای ترکیبی: مک بوک را روشن کنید و بلافاصله کلیدهای Command و R را همزمان فشار دهید و نگه دارید. این کار باعث می شود که مک بوک وارد حالت بازیابی شود.
- دسترسی به ابزارهای بازیابی: پس از ورود به حالت بازیابی، می توانید به ابزارهای مختلفی مانند Disk Utility، Terminal و … دسترسی پیدا کنید.
- در حالت بازیابی، می توانید از Terminal برای اجرای دستورات خاصی استفاده کنید که به شما امکان می دهد تنظیمات بایوس را تغییر دهید.
برای کسب اطلاعات بیشتر، بخوانید: آموزش رفع مشکل بالا نیامدن مک بوک
2. استفاده از حالت اینترنتی بازیابی (Internet Recovery Mode)
اگر مک بوک شما به هر دلیلی نمی تواند از حالت بازیابی معمولی استفاده کند، می توانید از حالت اینترنتی بازیابی (Internet Recovery Mode) استفاده کنید. این حالت به شما امکان می دهد تا از طریق اینترنت به ابزارهای بازیابی دسترسی پیدا کنید.
مراحل ورود به حالت اینترنتی بازیابی لپ تاپ اپل
- خاموش کردن مک بوک: ابتدا مک بوک خود را خاموش کنید.
- فشردن کلیدهای ترکیبی: مک بوک را روشن کنید و بلافاصله کلیدهای Option ، Command و R را همزمان فشار دهید و نگه دارید. این کار باعث می شود که مک بوک وارد حالت اینترنتی بازیابی شود.
- اتصال به اینترنت: پس از ورود به حالت اینترنتی بازیابی، مک بوک از شما می خواهد که به یک شبکه وای فای متصل شوید. پس از اتصال به اینترنت، ابزارهای بازیابی بارگذاری می شوند.
- در حالت اینترنتی بازیابی نیز می توانید از Terminal برای اجرای دستورات خاصی استفاده کنید که به شما امکان می دهد تنظیمات بایوس را تغییر دهید.
3. استفاده از حالت امن (Safe Mode)
حالت امن (Safe Mode) یکی دیگر از روش هایی است که می تواند به شما کمک کند تا به تنظیمات بایوس دسترسی پیدا کنید. در این حالت، مک بوک با حداقل نرم افزارها و درایورها بوت می شود که می تواند به شناسایی و رفع مشکلات سیستم کمک کند.
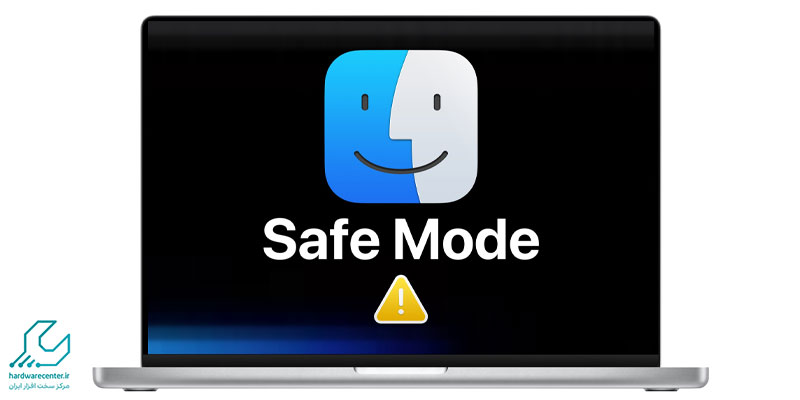
مراحل ورود به حالت امن مک بوک
- خاموش کردن مک بوک: ابتدا مک بوک خود را خاموش کنید.
- فشردن کلید Shift: مک بوک را روشن کنید و بلافاصله کلید Shift را فشار دهید و نگه دارید. این کار باعث می شود که مک بوک وارد حالت امن شود.
- دسترسی به ابزارهای سیستم: پس از ورود به حالت امن، می توانید به ابزارهای مختلف سیستم دسترسی پیدا کنید و تنظیمات بایوس را تغییر دهید.
این آموزش را از دست ندهید: ریست فکتوری مک بوک
4. استفاده از حالت تک کاربره (Single User Mode)
حالت تک کاربره (Single User Mode) یکی دیگر از روش های دسترسی به تنظیمات بایوس است. این حالت به شما امکان می دهد تا به صورت مستقیم به خط فرمان (Command Line) دسترسی پیدا کنید و دستورات مورد نیاز را اجرا کنید.
مراحل ورود به حالت تک کاربره مک بوک
- خاموش کردن مک بوک: ابتدا مک بوک خود را خاموش کنید.
- فشردن کلیدهای ترکیبی: مک بوک را روشن کنید و بلافاصله کلیدهای Command و S را همزمان فشار دهید و نگه دارید. این کار باعث می شود که مک بوک وارد حالت تک کاربره شود.
- اجرای دستورات مورد نیاز: پس از ورود به حالت تک کاربره، می توانید دستورات مورد نیاز را در خط فرمان وارد کنید و تنظیمات بایوس را تغییر دهید.
5. استفاده از حالت Verbose Mode
حالت Verbose Mode یکی دیگر از روش هایی است که می تواند به شما کمک کند تا به تنظیمات بایوس دسترسی پیدا کنید. در این حالت، مک بوک تمامی فرآیندهای بوت را به صورت متنی نمایش می دهد که می تواند به شناسایی مشکلات سیستم کمک کند.
مراحل ورود به حالت Verbose Mode در لپ تاپ اپل
- خاموش کردن مک بوک: ابتدا مک بوک خود را خاموش کنید.
- فشردن کلیدهای ترکیبی: مک بوک را روشن کنید و بلافاصله کلیدهای Command و V را همزمان فشار دهید و نگه دارید. این کار باعث می شود که مک بوک وارد حالت Verbose Mode شود.
- مشاهده فرآیندهای بوت: پس از ورود به حالت Verbose Mode، میتوانید تمامی فرآیندهای بوت را به صورت متنی مشاهده کنید و در صورت نیاز تنظیمات بایوس را تغییر دهید. ورود به تنظیمات بایوس مک بوک می تواند به شما امکان دهد تا کنترل بیشتری بر روی سیستم خود داشته باشید و تنظیمات مختلفی را مدیریت کنید. از تغییر ترتیب بوت گرفته تا تنظیمات امنیتی و به روزرسانی فریمور، دلایل متعددی وجود دارد که ممکن است نیاز به دسترسی به بایوس داشته باشید. با استفاده از روش های ذکر شده در این مقاله، می توانید به راحتی به تنظیمات بایوس مک بوک خود دسترسی پیدا کنید و تغییرات مورد نیاز را اعمال کنید. همچنین در صورتی که روش های نامبرده در این مقاله برای دستگاه شما کارساز نبود، می توانید برای دریافت خدمات به صورت تخصصی به نمایندگی های مجاز ارائه دهنده خدمات نرم افزاری مراجعه کنید.




