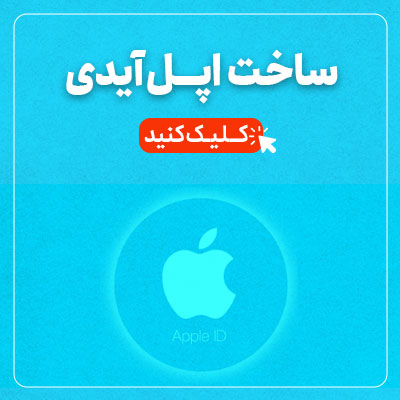آیفون قابلیت های زیادی دارد که دائما در حال به روز شدن است و همین خرید از برند محبوب اپل را جذاب تر می کند. یکی از این قابلیت ها، لیست خرید هوشمند آیفون است. این لیست خرید که در برنامه یادآور یا Reminder آیفون در دسترس است، به کاربران کمک می کند تا بتوانند لیست خرید خود را ایجاد کرده و به صورت خودکار اقلام خریدهای خود را در بخش ها و دسته بندی های مناسب قرار داده تا خریدی آسان تر داشته باشند. این ویژگی می تواند کاربرد زیادی داشته باشد. در این مقاله از نمایندگی اپل با این کارایی بیشتر آشنا می شویم و به شما می گوییم که چطور می توانید در برنامه یادآور از ویژگی لیست خرید هوشمند آیفون استفاده کنید.
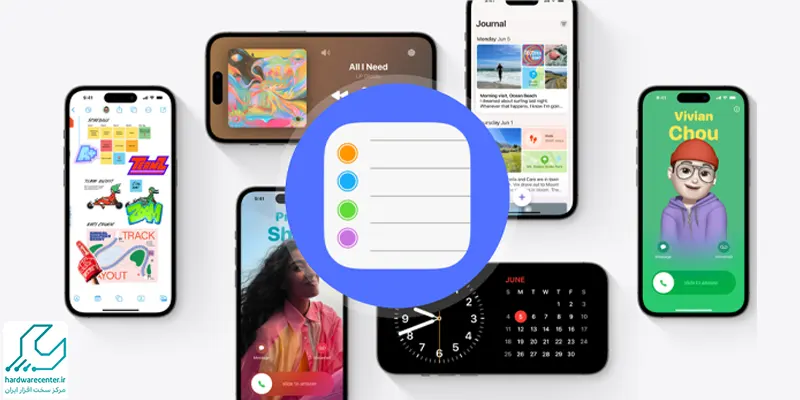
عملکرد لیست خرید هوشمند آیفون به چه صورت است؟
قبلا می دانستید که برنامه یادآوری به شما این امکان را می دهد تا چندین لیست را برای اهداف مختلف و کارهای متفاوت روزمره مانند خانه، محل کار، خواربار فروشی، سفر یا هر چیز دیگری که دوست دارید ایجاد کرده و برنامه های خود را سفارشی کنید. اما این بخش پیشرفت های بهتری نیز داشته و این امکان را به شما می دهد تا برای سازماندهی فهرست های خود بخش ها یا حتی عنوان های فرعی را به فهرست یادآوری های خود اضافه کنید. عملکرد این بخش به این صورت است که هنگامی که شما در حال تهیه لیست مواد غذایی خود هستید آیفون به صورت خودکار بخش های مناسب را پیشنهاد می دهد و به این ترتیب اقلام مد نظرتان را به آنها اضافه می کند. برای مثال اگر شما به لیست خرید خود ماهی سالمون را اضافه کنید، آیفون به صورت خودکار این آیتم را به بخش غذاهای دریایی منتقل می کند تا به این ترتیب شما ایده های بیشتری نیز دریافت کرده و از همه مهمتر دسته بندی مرتب تری برای خرید داشته باشید. با دسته بندی موارد در برنامه یادآوری ها، وقتی در آن بخش خاص از فروشگاه هستید، پیدا کردن همه آنها برای شما آسان تر می شود. این کار شما را از انجام کارهای اضافی رفت و برگشت بین راهروهای مختلف باز می دارد. بنابراین به صورت کلی استفاده از لیست خرید هوشمند آیفون در برنامه یادآوری می تواند مزیت های زیادی داشته باشد.
برای تعمیرات تخصصی آیفون با گارانتی کلیک کنید.
چه دسته بندی هایی در این برنامه وجود دارد؟
به صورت کلی این برنامه لیستی از دسته بندی های اصلی را پیشنهاد می کند و معمولا این گزینه ها شبیه همان چیزی است که در یک فروشگاه بزرگ هنگام خرید می بینید. این که کدام دسته بندی یا بخش توسط برنامه به شما پیشنهاد می شود بسته به موردی که می خواهید به لیست خرید هوشمند آیفون اضافه کنید دارد. این بخش های پیشنهادی شامل قسمت های زیر می شود:
- مراقبت کودک
- نانوایی
- اقلام پخت و پز غذا
- نوشیدنی ها
- نان و غلات
- غذاهای کنسرو شده و سوپ
- قهوه و چای
- لبنیات، تخم مرغ و پنیر
- تنقلات و آب نبات
- اغذیه فروشی
- غذای یخ زده
- وسایل خانه
- گوشت
- روغن ها
- وسایل خانه
- ماکارونی، برنج و لوبیا
- مراقبت شخصی و سلامت
- وسایل بهداشتی
- وسایل ایمنی
- مراقبت از حیوان خانگی
- سس ها و چاشنی ها
- غذای دریایی
- تنقلات
- ادویه جات و ترشی جات
- نوشیدنی های سرد و گازدار
برای کسب اطلاعات بیشتر بخوانید: قابلیت Repair State در آیفون
نحوه ایجاد لیست هوشمند خرید آیفون در برنامه Reminder
برای استفاده از این قابلیت باید ابتدا اپلیکیشن Reminders را در iOS 17 باز کنید. حالا باید در برنامه روی گزینه Add List ضربه بزنید. پس از دادن نام به لیست خود، روی List Type ضربه بزنید و Groceries را انتخاب کنید. همچنین می توانید این لیست را با رنگ و نماد سفارشی مد نظر خود، سفارشی کنید. پس از آن، روی Done ضربه بزنید. با این کار لیست خرید هوشمند آیفون شما آماده است و می توانید آن را ایجاد کنید. در ادامه نحوه کار با این لیست را توضیح می دهیم.
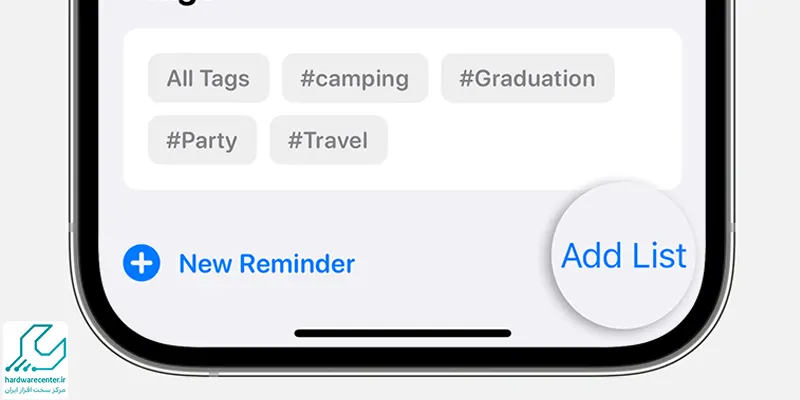
اضافه کردن آیتم ها در لیست خرید هوشمند آیفون
اکنون که لیست خرید خواروبار فروشی شما ایجاد شد و لیست جدید را باز کردید، می تواند اقلام و گزینه های مد نظر خود برای خرید را به لیست اضافه کنید. برای تکمیل کردن آن باید روی New Item از پایین ضربه بزنید، نام اولین کالای خواربار خود را تایپ کنید، مانند “تخم مرغ”، و کلید بازگشت را روی صفحه کلید بزنید. حالا شما اولین مورد را به لیست خواربار در آیفون اضافه کرده اید. بعد از انجام اینکار متوجه خواهید شد که “تخم مرغ” به طور خودکار به بخش فرعی جدیدی به نام لبنیات، تخم مرغ و پنیر منتقل می شود. سپس عبارت Lettuce را تایپ کرده و کلید بازگشت را بزنید.
به طور خودکار به بخش تولید جدید منتقل می شود. در ادامه شما می توانید به همین ترتیب اقلام خرید بیشتری را اضافه کرده و آنها در بخش های مرتبط مرتب کنید. به همان ترتیب که شما اقلام خرید جدید را به لیست اضافه می کنید آیفون به صورت خودکار تلاش می کند تا آنها را در دسته بندی های مناسب قرار دهد. در نتیجه نیازی نیست که شما هیچ کار اضافه ای انجام دهید. حتی در صورتی که شما موردی را در بخشی قرار دهید که برای آن مناسب نیست برنامه به صورت خودکار به شما دسته بندی مناسب را پیشنهاد داده و مورد خرید شما را به آن بخش منتقل می کند. به سادگی کافی است روی آن گزینه پیشنهاد آبی رنگ ضربه بزنید تا به آن رسیدگی شود. ویژگی دیگر لیست خرید هوشمند آیفون این است که حتی در این بخش نیز شما تمام گزینه های معمول و استاندارد لیست های یادآور را دارید. برای مثال، می توانید روی دکمه اطلاعات ⓘ در کنار یک مورد ضربه بزنید تا یک تصویر، URL، وظایف فرعی، اولویت و غیره را اضافه کنید.
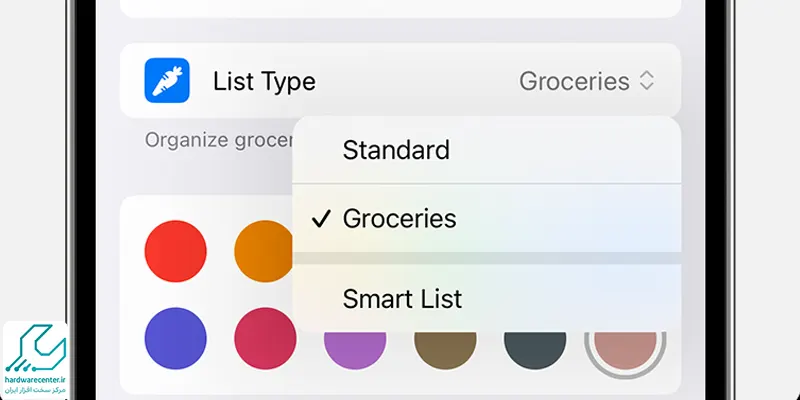
پیشنهاد سایت: انتقال چتهای واتساپ از اندروید به آیفون
امکان ایجاد بخش های سفارشی در برنامه
علاوه بر اینکه آیفون شما به صورت هوشمندانه بر اساس آیتمی که اضافه می کنید، بخش هایی را ایجاد و پیشنهاد می کند، می توانید بخش های سفارشی خود را نیز در فهرست مواد غذایی یا هر فهرست استاندارد دیگری که مد نظرتان است را ایجاد کنید.
- برای این منظور ابتدا برنامه Reminders را باز کنید و وارد یک لیست شوید.
- روی نماد منوی سه نقطه از بالا سمت راست ضربه بزنید و Manage Sections > New Section را انتخاب کنید.
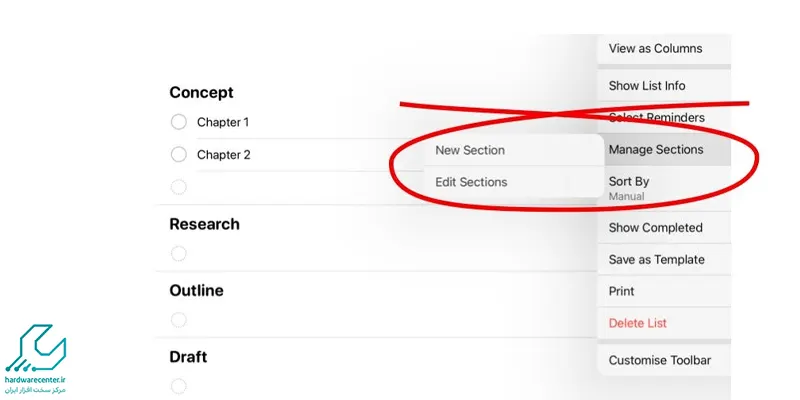
- توجه داشته باشید که اگر در لیستی هستید که هیچ بخش موجودی ندارد، فقط گزینه New Section پیش روی شماست و باید روی آن ضربه بزنید.
- حالا بخش جدید را در لیست خرید هوشمند آیفون خود اضافه کرده و یک نام برای آن بگذارید.
- سپس روی کلید بازگشت رفته و وارد صفحه قبل شوید تا گزینه جدید به لیست اضافه شود.
ویرایش و تغییرات در بخش های مختلف لیست خرید آیفون
علاوه بر تمام کارهایی که در بالا توضیح داده شد شما می توانید تغییرات مختلفی را نیز در این لیست و بخش های مختلف آن ایجاد کنید. برای مثال می توانید نام بخش های مختلف موجود را تغییر داده یا آنها را مطابق نظر خودتان سفارشی کنید. کار دیگری که می توانید انجام دهید ترتیب دادن مجدد بخش هاست. برای مثال اگر نمی خواهید بخش روغن ها و سس ها در بالا باشد می توانید آن را به دلخواه خود منتقل کرده و جا به جا کنید.
- ابتدا می توانید نام بخش را لمس کرده و نگه دارید و آن را به یک نقطه جدید بکشید.
- با این حال، برای برخی از افراد می تواند کمی مشکل باشد که در آن صورت، می توانید از روش ساده تری که در ادامه توضیح داده شده است استفاده کنید.
- روی نماد منوی سه نقطه از بالا ضربه بزنید و Manage Sections > Edit Sections را انتخاب کنید.
- حالا از نماد سه خطی موجود برای کشیدن یک بخش به نقطه جدید استفاده کنید.
- شما حتی می توانید یک ورودی فرعی را نیز در زیر یک بخش ایجاد کرده و به این ترتیب لیست خرید هوشمند آیفون خود را ویرایش کنید.
- شما حتی این امکان را دارید که اقلام مواد غذایی موجود در یک بخش را به بخش دیگر انتقال دهید.
این مقاله را از دست ندهید: چگونه لاک اسکرین آیفون را شخصیسازی کنیم؟
حذف یک بخش یا کل لیست در برنامه
در نهایت زمانی که شما به لیست خرید خود نیازی نداشته باشید یا بخواهید بخش های اضافه شده در لیست خرید هوشمند آیفون خود را حذف کنید می توانید روی نام آن رفته و به سمت چپ بکشید. حالا روی گزینه Delete بزنید تا با انجام این کار تمام موارد اضافه شده در زیر آن حذف شود.
مواد غذایی خود را در نمای ستون ببینید
از آنجایی که مواد غذایی شما در بخش های مناسب فهرست شده اند، داشتن همه اقلام یک بخش خاص در یک زمان روی صفحه نمایش آیفون تان می تواند خوب باشد. شما می توانید با تغییر به نمای ستونی به این امر دست یابید. برای این منظور باید روی نماد منوی سه نقطه ضربه بزنید و View as Columns را انتخاب کنید. اکنون، انگشت خود را به چپ یا راست بکشید تا بین بخش های مختلف خواربار خود جا به جا شوید و موارد فهرست شده در زیر آنها را ببینید. برای بازگشت به نمای پیش فرض لیست خرید هوشمند آیفون، روی دکمه سه نقطه ضربه بزنید و View as List را انتخاب کنید.
لیست مواد غذایی در iPad و Mac
یادآوری های آیفون شما از طریق iCloud با سایر دستگاه های اپل همگام سازی می شوند. اما اگر برای شروع صفحه نمایش بزرگ تر را ترجیح می دهید، می توانید فهرست خواربار فروشی ها را نیز در برنامه یادآوری ها در iPad و Mac خود ایجاد کرده و از آن استفاده کنید که به ترتیب iPadOS 17 و macOS Sonoma را اجرا می کنند. روند ایجاد لیست هوشمند خرید مشابه همان چیزی است که برای آیفون توضیح داده شد. می توان بعد از ایجاد لیست خرید در آیپد یا مک، از طریق گزینه همگام سازی فضای ابری در گوشی آیفون به آن دسترسی داشت. حتی در مقابل نیز می توان با ایجاد لیست خرید هوشمند آیفون در گوشی، در آیپد یا مک به لیست دسترسی داشت. در این شرایط زمانی که گوشی آیفون در دسترس نیست، برای مثال زمان تعمیر آیفون یا زمانی که باتری آیفون شارژ ندارد یا به دستگاه دسترسی ندارید، می توان به لیست های خرید مورد نظر دسترسی داشت.