اگر از کامپیوتر یا لپ تاپ اپل با سیستم عامل مک او اس (mac OS) استفاده می کنید و در هنگام انتقال فایل به هارد اکسترنال و علامت ورود ممنوع به رنگ خاکستری در زیر نشانگر موس را مشاهده کرده اید، یعنی با مشکل کپی نشدن فایل در هارد اکسترنال در مک مواجه شده اید. البته تعجب نکنید، زیرا به نظر می رسد کاربران بسیار دیگری هم با همین مشکل درگیر شده اند.
به نظر می رسد، بخشی از دلیل اصلی بروز مشکل کپی نشدن فایل در هارد اکسترنال در mac OS ، مربوط به سابقه این شرکت با مایکروسافت، شرکت رقیب اپل از سال های دور باشد که در ادامه به توضیح آن خواهیم پرداخت. اما برای رفع مشکل عدم امکان انتقال فایل به هارد اکسترنال در مک دو راه حل وجود دارد که در این مقاله آن ها را بررسی می کنیم.

دلیل کپی نشدن فایل در هارد اکسترنال در مک
دلیل اصلی کپی نشدن فایل در هارد اکسترنال در مک، ساختار طبقه بندی اطلاعات یا نوع فرمت هارد اکسترنال است. فرمت NTFS که توسط مایکروسافت توسعه داده شده است، در بسیاری از سخت افزاره ها و هارد های موجود در بازار مورد استفاده است.
در سیستم مک، شما قادر به خواندن اطلاعات از این فرمت هارد هستید، اما ممکن است در هنگام رایت یا نوشتن اطلاعات در طی فرایند کپی یا انتقال فایل با مشکل مواجه شوید. این احتمال وجود دارد که رقابت بین مایکروسافت و اپل باعث اعمال چنین محدودیتی از طرف اپل بر فرمت NTFS باشد. اما برای حل مشکل دو راه پیش رو دارید که در ادامه با آنها آشنا می شوید. گاهی به دلیل آپدیت نشدن مک بوک به شکل درست ایراداتی از جمله کپی نشدن فایل ها رخ می دهد. این مشکل درواقع نوعی تداخل یا ناسازگاری نرم افزاری است.
راه حل موقت کپی نشدن فایل در هارد اکسترنال در مک
این راه حل برای رفع مشکل کپی نشدن فایل در هارد اکسترنال در مک، تنها یک راه حل موقتی است و با اتصال هارد به یک سیستم مک دیگر مجبور خواهید بود تا دوباره این فرایند را تکرار کنید. اما مزیت این روش این است که زمان کمتری را برای حل مشکل صرف می کنید و به اطلاعات شما آسیبی وارد نمی شود. توصیه می کنیم در زمان مناسب با استفاده از روش دوم، مشکل را برای همیشه حل کنید.
- برای اینکار ابتدا هارد را به سیستم مک خود وصل کنید و سپس در صفحه دسکتاپ و در جایی خالی در پس زمینه کلیک کنید تا گزینه Finder در کنار لوگوی اپل نمایش داده شود.
- حالا بر روی Finder کلیک کنید و بر روی Preferences کلیک کنید تا پنجره ای جدید باز شود.
- در پنجره جدید تیک گزینه External Disks را فعال کنید تا هارد اکسترنال برای سیستم مک تعریف شود.
این مقاله را از دست ندهید : عدم شناسایی هارد در مک بوک
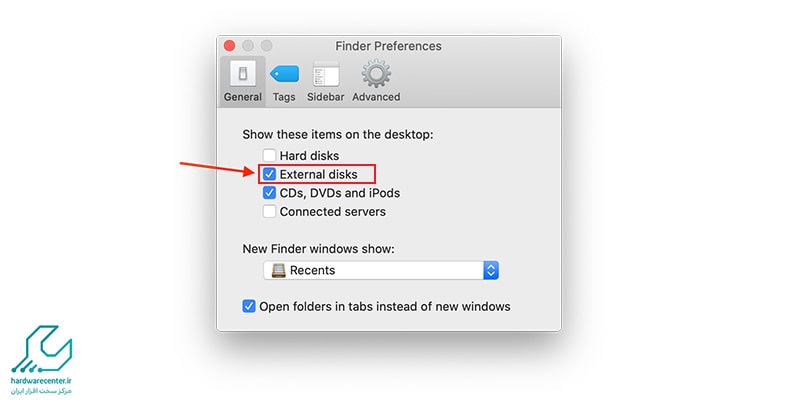
- حالا آیکون هارد اکسترنال در دسکتاپ نمایش داده می شود.
- ابتدا به اینترنت متصل شوید و برنامه Mounty را بر روی سیستم خود دانلود و نصب کنید.
- با اجرای برنامه، از شما درخواست می شود تا هارد اکسترنال Remoumt یا باز تعریف شود.
- گزینه Yes, Sure را انتخاب کنید.
- این بار آیکون هارد اکسترنال در پس زمینه نمایش داده نمی شود، اما پنجره ای برای نمایش محتویات هارد باز می شود.
- حالا می توانید فایل های مورد نظر خود را در هارد اکسترنال کپی کنید.
بیشتر بخوانید: یکی کردن فایل های pdf در مک
رفع دائمی مشکل کپی نشدن فایل در هارد اکسترنال در mac OS
در این روش ما باید فرمت فایل سیستم هارد اکسترنال خود را تغییر دهید تا موفق به رفع دائمی مشکل کپی نشدن فایل در هارد اکسترنال در مک شوید. قبل از هر چیز به یاد داشته باشید که در این روش تمامی اطلاعات شما در هارد اکسترنال آسیب خواهد دید، پس پیش از انجام آن از اطلاعات خود نسخه پشتیبان تهیه کنید. هارد اکسترنال را به سیستم مک خود وصل کنید. حالا با کلیک بر روی ذره بین در Menu Bar، عبارت Disk Utility را جستجو کنید.
- در گزینه های پیشنهادی برنامه Disk Utility را اجرا کنید.
- حالا هارد اکسترنال را انتخاب کنید.
- در سمت راست، اطلاعات هارد اکسترنال و نوع فایل فرمت آنها نمایش داده شده است.
- در بالا بر روی دکمه Erase کلیک کنید تا پنجره جدید باز شود.
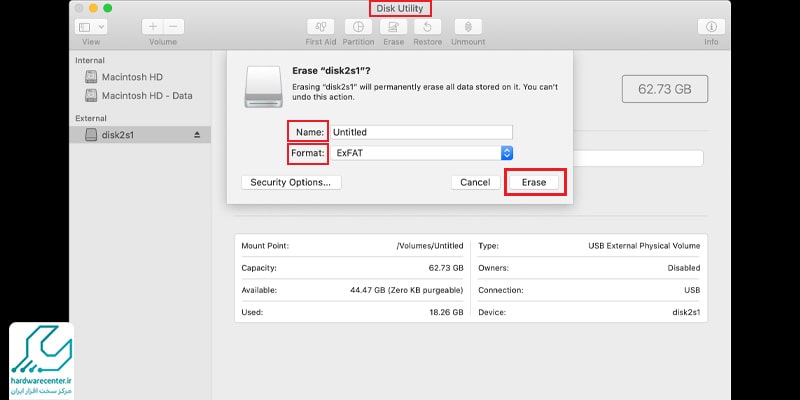
- در پنجره جدید نام دلخواه خود را برای هارد اکسترنال در قسمت Name تایپ کنید و در قسمت فرمت، ExFat را انتخاب کنید.
- فرمت ExFAt برای تمامی دستگاه ها و سیستم عامل ها قابل شناسایی است. حالا بر روی دکمه Erase کلیک کنید تا فرمت جدید هارد اعمال شود.
چنانچه مشکل کپی نشدن فایل ها حل نشد، توصیه می کنیم با تکنسین های نمایندگی اپل مشورت کنید، ممکن است مشکلات سخت افزاری یا نرم افزاری در میان باشد.

انتقال فایل از مک بوک به هارد اکسترنال
انتقال فایل از مک بوک به هارد اکسترنال یکی از روش های متداول برای پشتیبان گیری و افزایش فضای ذخیره سازی است. برای انجام این کار، ابتدا باید هارد اکسترنال را به مک بوک خود متصل کنید. اگر هارد اکسترنال شما از طریق USB متصل می شود، ممکن است به یک تبدیل USB-C نیاز داشته باشید، زیرا بیشتر مدل های جدید مک بوک دارای پورت های USB-C هستند.
- پس از اتصال هارد اکسترنال، آیکون آن باید روی دسکتاپ نمایان شود. اگر هارد اکسترنال شما به فرمت NTFS فرمت شده باشد، مک بوک تنها قادر به خواندن فایل ها خواهد بود و نمی توانید فایل های جدیدی به آن اضافه کنید. در این صورت، ممکن است لازم باشد هارد را به فرمتی که با macOS سازگار است، مانند exFAT یا HFS+، فرمت کنید.
- برای انتقال فایل ها، کافی است فایل های مورد نظر را از مک بوک به هارد اکسترنال کشیده و رها کنید (Drag and Drop). همچنین می توانید از دستور cp در ترمینال برای انتقال فایل ها استفاده کنید، که این روش برای فایل های بزرگ تر یا تعداد زیادی فایل مناسب است.

انتقال عکس از مک بوک به هارد
انتقال عکس ها از مک بوک به هارد اکسترنال یک روش عالی برای پشتیبان گیری و مدیریت فضای ذخیره سازی است. برای این کار، ابتدا باید هارد اکسترنال را به مک بوک خود وصل کنید. اگر هارد اکسترنال شما از پورت USB استفاده می کند و مک بوک شما فاقد این پورت است، ممکن است به یک تبدیل USB-C به USB نیاز داشته باشید.
- پس از اتصال هارد، باید آن را روی دسکتاپ یا در Finder پیدا کنید. اگر هارد اکسترنال شما با فرمت NTFS فرمت شده باشد، مک بوک تنها قادر به خواندن فایل ها خواهد بود. در این صورت، ممکن است لازم باشد هارد را به فرمتی که با macOS سازگار است، مانند exFAT یا HFS+، فرمت کنید.
- برای انتقال عکس ها، می توانید از روش کشیدن و رها کردن (Drag and Drop) استفاده کنید. کافی است فولدر Photo Library را به هارد اکسترنال کشیده و رها کنید. این فرآیند ممکن است کمی زمان ببرد، بسته به حجم عکس هایی که قصد انتقال آن ها را دارید.
- اگر می خواهید بخش Photos را به طور کامل به هارد اکسترنال منتقل کنید، باید ابتدا در برنامه Photos عکس های خود را انتخاب کنید تا از این پس، عکس ها از هارد اکسترنال بارگذاری شوند. در نهایت، اگر با مشکلاتی هنگام انتقال عکس ها مواجه شدید، ممکن است نیاز به بررسی تنظیمات سیستم یا به روزرسانی درایورها داشته باشید. همچنین، می توانید از راهنمایی های آنلاین یا پشتیبانی فنی ال جی برای حل مشکلات استفاده کنید. این روش ها به شما کمک می کنند تا به راحتی عکس های خود را انتقال دهید و از امنیت آن ها اطمینان حاصل کنید.
برای تعمیر مک بوک خود با شماره های 54114-021 و 62948-021 در تماس باشید.
در صورتی که با مشکلاتی مانند عدم شناسایی هارد اکسترنال یا خطاهای انتقال فایل مواجه شدید، ممکن است نیاز به بررسی تنظیمات سیستم یا به روزرسانی درایورها داشته باشید. در این موارد، مراجعه به راهنمای کاربر یا تماس با پشتیبانی فنی ال جی می تواند مفید باشد. انتقال فایل از مک بوک به هارد اکسترنال روشی ساده و کارآمد برای مدیریت فایل ها و داده های شما است. با دنبال کردن مراحل فوق و داشتن دانش کافی در مورد فرمت های فایل و سیستم های فایل، می توانید به راحتی از این روش برای انتقال و پشتیبان گیری اطلاعات خود استفاده کنید.



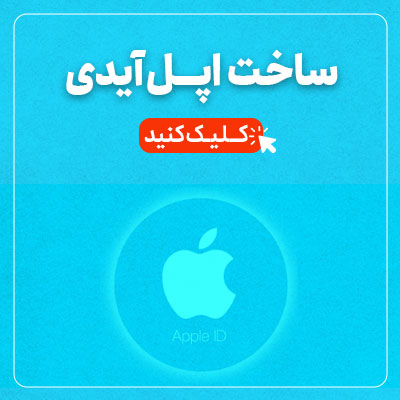

2 دیدگاه. دیدگاه تازه ای بنویسید
بسیار عالی ممنون از آموزش کاربردیتون- مشکلم حل شد
ممنون از همراهی شما.