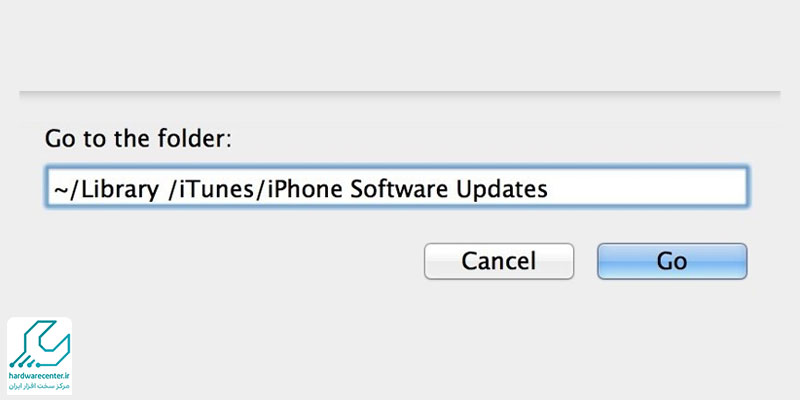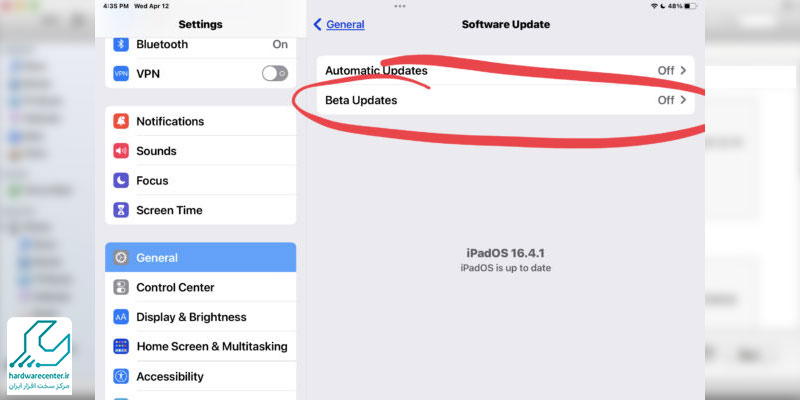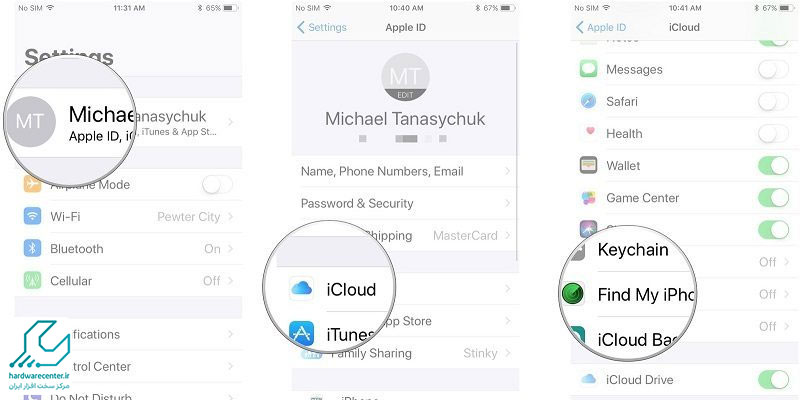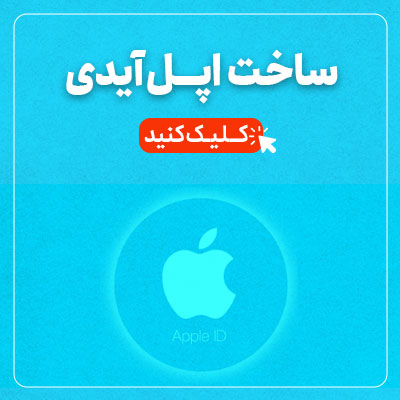گاهی اوقات ارتقا به نسخههای جدید iOS آنطور که انتظار میرود پیش نمیرود؛ باگهای نرمافزاری، کاهش سرعت، ناسازگاری برنامهها یا حتی مشکلات باتری باعث می شود کاربران از بهروزرسانی خود پشیمان شوند. در چنین شرایطی، دانگرید کردن آیفون – یعنی بازگشت به نسخهی قبلی سیستمعامل –راهحل مناسبی برای بازیابی عملکرد قبلی دستگاه است.
با اینکه اپل بهصورت رسمی از این فرآیند پشتیبانی نمیکند و محدودیتهایی را اعمال کرده، همچنان روشهایی وجود دارد که با رعایت نکات فنی و استفاده از ابزارهای مناسب، بتوان آیفون یا آیپد را به نسخهای پایینتر از iOS برگرداند. در این مقاله به زبان ساده و مرحلهبهمرحله به شما آموزش میدهیم که چگونه نسخه iOS دستگاه خود را دانگرید کنید، چه نکاتی را قبل از شروع در نظر بگیرید و در چه شرایطی این کار ممکن یا غیرممکن خواهد بود.
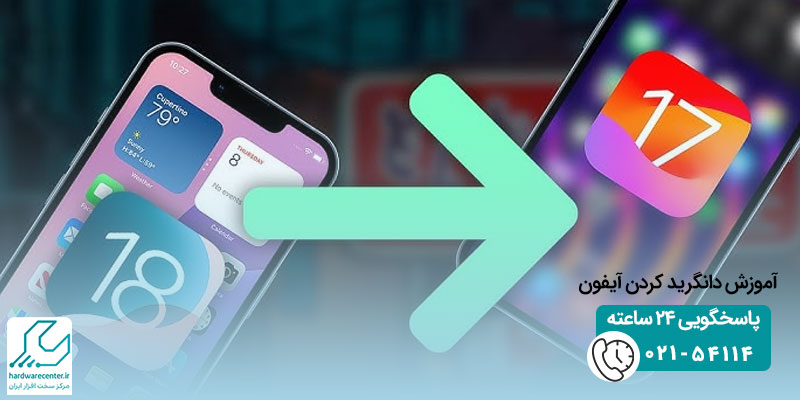
downgrade آیفون به چه معناست؟
وقتی صحبت از دانگرید میشود، منظور بازگشت سیستمعامل دستگاه به نسخهای قدیمیتر از نسخه فعلی آن است. گاهی پس از بهروزرسانی سیستمعامل iOS، کاربران آیفون یا آیپد با مشکلاتی مانند کند شدن عملکرد، بروز خطاهای نرمافزاری یا ناسازگاری با اپلیکیشنها مواجه میشوند. در چنین شرایطی، برگرداندن ios به ورژن قبلی راهکاری مؤثر می باشد و بسیاری از کاربران به فکر دانگريد كردن آيفون میافتند.
در واقع، دانگرید کردن به معنای حذف نسخه فعلی iOS و جایگزینی آن با یک ورژن قدیمیتر است که عملکردی روانتر و پایدارتری برای دستگاه دارد. این اقدام بهویژه زمانی اهمیت پیدا میکند که آپدیت جدید باعث افت سرعت یا ناپایداری در عملکرد آیفون شده باشد.
با این حال، امکان بازگشت به نسخههای قدیمی همیشه در دسترس نیست. شرکت اپل تنها در بازه زمانی مشخصی اجازه نصب نسخههای پیشین را صادر میکند، بنابراین برای دانگرید کردن آیفون باید در زمان مناسب و با دقت کافی اقدام کرد. یادگیری شیوه صحیح انجام این فرآیند کمک میکند بدون ریسک از دست رفتن اطلاعات، دستگاه را به وضعیت مطلوب بازگردانید.
این آموزش برای شما مفید خواهد بود: آموزش بازیابی سطل آشغال آیفون
آموزش دانگرید downgrade آیفون
اگر پس از نصب نسخه جدید iOS با مشکلاتی مثل افت سرعت، باگهای نرمافزاری یا ناسازگاری با برخی اپلیکیشنها روبهرو شدهاید، دانگريد كردن آيفون راهحلی کاربردی برای بازگشت به نسخه قبلی سیستم عامل است. در این فرایند، آیفون به ورژنی پایینتر از نسخه فعلی بازگردانده میشود که پایداری بیشتری دارد.
با این حال باید توجه داشت که اپل تنها برای مدت محدودی اجازه نصب نسخههای قدیمیتر را میدهد و دانگرید پس از بسته شدن سایت نسخه قبلی دیگر ممکن نیست. همچنین قبل از شروع عملیات دانگرید ios ، تهیه نسخه پشتیبان از اطلاعات دستگاه اهمیت زیادی دارد؛ چرا که همه دادهها طی فرآیند حذف خواهند شد. در ادامه این مقاله مراحل دقیق و نکات کلیدی مربوط به دانگرید ای او اس را بررسی میکنیم.
این آموزش برای شما مفید خواهد بود: آموزش متوقف کردن پیام های تبلیغاتی در آیفون
برگرداندن ios به ورژن قبلی با استفاده از iTunes
یکی از امنترین روشها برای دانگرید کردن آیفون، استفاده از نرمافزار iTunes است. برای انجام این کار، کافی است مراحل زیر را با دقت دنبال کنید:
- ابتدا فایل IPSW متناسب با مدل آیفون یا آیپد خود را از سایتهای معتبر دانلود نمایید.
- وارد بخش تنظیمات شوید و در قسمت iCloud، قابلیت Find My iPhone یا Find My iPad را غیرفعال کنید.
- دستگاه خود را از طریق کابل مناسب به رایانهای با سیستمعامل ویندوز یا مک وصل کنید.
- برنامه iTunes را اجرا کرده و پس از شناسایی دستگاه، روی آیکون آیفون یا آیپد کلیک کنید و به قسمت Summary بروید.
- کلید Shift را در ویندوز یا Option را در مک نگه دارید و سپس روی گزینه Restore iPhone کلیک کنید.
- روی فایل IPSW دانلودشده راستکلیک کرده و گزینه Open را انتخاب نمایید.
- پس از اضافه شدن فایل به iTunes، گزینه Restore iPhone را بزنید.
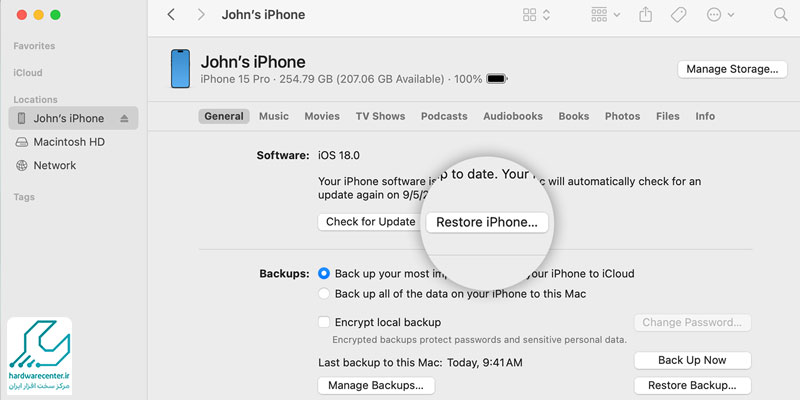
- در ادامه، فایل پشتیبان موردنظر خود را برای بازیابی اطلاعات انتخاب کنید.
- منتظر بمانید تا فرایند نصب به طور کامل روی آیفون یا آیپد انجام شود.
- پس از پایان این مراحل، دانگريد كردن آيفون شما با موفقیت انجام خواهد شد و دستگاه به نسخهای پایدارتر باز خواهد گشت.
این آموزش برای شما مفید خواهد بود: آموزش تغییر ساعت صفحه قفل آیفون
برگرداندن آپدیت آیفون به ورژن قبلی: (با استفاده از مک بوک یا ویندوز)
نکته: دانگرید کردن آیفون مشابه عملیات ریست فکتوری، باعث حذف کلیه دادههای شما از قبیل فایلها، تنظیمات، پیامها و رمزهای عبور ذخیرهشده در برنامهها خواهد شد. بنابراین، حتماً قبل از شروع فرآیند، از اطلاعات خود نسخه پشتیبان تهیه کنید یا آنها را در فضای ابری ذخیره نمایید.
برای دانگرید ای او اس نیاز به یک کامپیوتر ویندوزی دارید که قابلیت اجرای نرمافزار iTunes را داشته باشد یا باید از یک مکبوک و برنامه Finder کمک بگیرید. چنانچه کامپیوتری در دسترستان نیست و میپرسید چطور میتوان نسخه iOS را به حالت قبلی بازگرداند، باید بدانید که انجام این فرآیند بدون کامپیوتر ممکن نیست و تنها گزینه پیش رو، مراجعه به نمایندگی اپل است.
تهیه نسخه پشتیبان از اطلاعات گوشی
فرآیند بکآپگیری را میتوان از طریق iCloud انجام داد. برای این کار وارد تنظیمات آیفون شوید، روی نام Apple ID خود ضربه بزنید و گزینه iCloud را انتخاب کنید. سپس گزینه Back Up Now را لمس کنید تا نسخه پشتیبان در فضای ابری ذخیره شود.
همچنین میتوانید از iTunes در سیستمعامل ویندوز یا Finder در مک برای گرفتن بکآپ استفاده نمایید.
فعال کردن حالت بازیابی (Recovery Mode) در گوشی
ابتدا آیفون را خاموش کنید. برای این کار، Control Center را از گوشه بالا سمت راست باز کرده، آیکون پاور را نگه دارید و اسلایدر را به سمت راست بکشید. سپس با کابل مخصوص Lightning یا USB-C بسته به مدل گوشی آیفون را به کامپیوتر یا مکبوک متصل کنید.
دکمه پاور گوشی را نگه دارید تا زمانی که تصویری از یک لپتاپ روی نمایشگر ظاهر شود. این تصویر نشانه ورود گوشی به حالت Recovery Mode است.
اگر در این مرحله تصمیم گرفتید از دانگرید صرفنظر کنید، کافیست کابل را جدا کنید و به ترتیب دکمههای Volume Up و Volume Down را فشار دهید، سپس دکمه پاور را نگه دارید تا لوگوی اپل نمایان شده و گوشی روشن شود. در این حالت، دستگاه از Recovery Mode خارج خواهد شد.
مراحل دانگرید کردن آیفون
در مکبوک، برنامه Finder را باز کنید و روی گزینه Restore iPhone کلیک نمایید. چنانچه آپدیت قبلی را از طریق Finder انجام دادهاید، نسخه قبلی iOS در مسیر زیر قابل دسترسی است:
Go > Library > iTunes > iPhone Software Update
برای دسترسی به نسخه قبلی، قبل از نصب نسخه جدید، یک کپی از نسخه فعلی ذخیره نمایید.
گزینه Restore and Update را انتخاب کنید و مراحل را ادامه دهید. Finder نسخه مورد نظر را دانلود کرده و پس از استخراج فایلها، عملیات ریستور را آغاز خواهد کرد. روند پیشرفت این فرآیند هم در Finder و هم روی صفحه آیفون قابل مشاهده است.
با پایان عملیات، آیفون به نسخه قبلی iOS بازخواهد گشت و مانند یک گوشی نو، مراحل راهاندازی اولیه را انجام دهید.
بازیابی اطلاعات پشتیبان گیری شده
در مرحله راهاندازی مجدد، هنگامی که به گزینه Transfer Your Data رسیدید، نسخه بکآپ ذخیرهشده در iCloud یا iTunes را انتخاب نمایید.
در مکبوک روی Restore from this backup کلیک کنید و در گوشی نیز نسخه بکآپ را مشخص نمایید.
پس از بازیابی، آیفون ریاستارت میشود و اطلاعات شما روی نسخه جدید iOS بازگردانده خواهد شد. توجه داشته باشید که این فرآیند حتی بعد از روشن شدن گوشی نیز ادامه دارد و مدتی طول می کشد تا تمام دادهها بهطور کامل بازیابی شوند.
نکته مهم اینکه پس از بازیابی، به دلایل امنیتی، برای ورود به برخی برنامهها مانند اینستاگرام یا Google Account، باید دوباره مشخصات کاربری خود را وارد کنید.
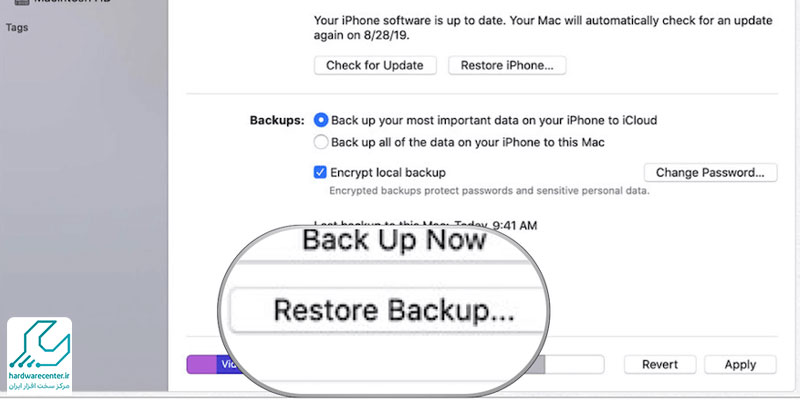
چگونه iOS آیفون را پایین بیاوریم؟ (با استفاده از مک بوک)
- در این روش ابتدا باید از سایتme نسخه مورد نظر iOS را دانلود کنید. دقت داشته باشید که فرآیند دانلود زمانبر است.
- سپس برنامه Finder را در مکبوک اجرا کرده و آیفون را با کابل به آن متصل نمایید.
- در مرحله بعد، باید قابلیت Find My را در آیفون غیرفعال کنید. برای این کار وارد تنظیمات شوید، به بخش Find My > Find My iPhone بروید و آن را خاموش کنید. سپس رمز Apple ID را وارد نمایید.
- در ادامه، کلید Option/Alt را روی صفحهکلید مک نگه دارید و همزمان روی گزینه Restore iPhone کلیک نمایید.
- فایلی که از سایت IPSW دانلود کردهاید را از محل ذخیره انتخاب کرده و روی Open بزنید.
- نصب نسخه انتخابی را تایید کرده و صبر کنید تا فرآیند بازیابی آغاز و تکمیل گردد.
- مراحل بعدی مشابه روش اول بوده و شامل بازیابی بکآپ و راهاندازی مجدد گوشی میشود.
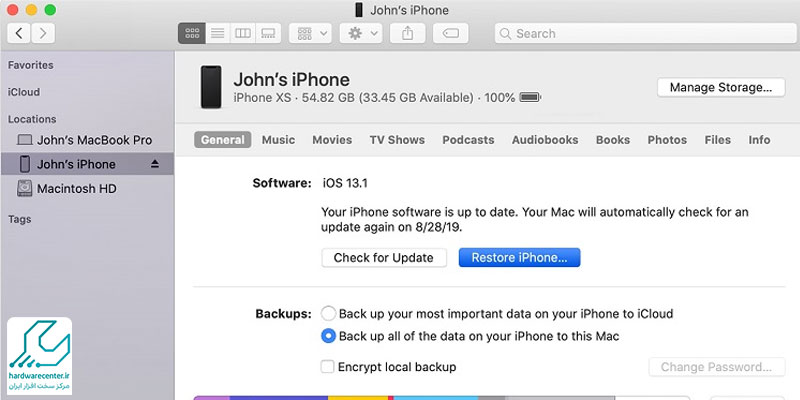
دانگرید کردن آیفون با استفاده از نسخه بتا (Beta)
اگر عضو برنامه بتای اپل هستید و میخواهید از نسخه آزمایشی خارج شوید، دو راه پیشرو دارید. راه اول، دانگرید iOS 18 به iOS 17 با استفاده از روشهایی است که در بالا شرح داده شد. راه دوم، غیرفعال کردن دریافت آپدیتهای بتا از طریق تنظیمات گوشی است.
برای خروج از برنامه بتا مراحل زیر را دنبال کنید:
- وارد تنظیمات (Settings) گوشی شوید و بخش General را باز کنید.
- روی گزینه Software Update بزنید.
- وارد قسمت Beta Updates شوید و این گزینه را خاموش کنید.
در صورتی که در آینده بخواهید دوباره عضو برنامه بتا شوید، کافیست همین مراحل را طی کرده و گزینه مذکور را دوباره فعال نمایید.
دانگرید از iOS 18 به iOS 17
اگر پس از نصب iOS 18 با مشکلاتی مانند باگهای سیستمی یا مصرف زیاد باتری روبهرو شدهاید، می توانید به iOS 17 بازگردید. این فرآیند ساده است: ابتدا فایل IPSW مربوط به iOS 17 مناسب با مدل دستگاه خود را دانلود کنید، سپس “Find My iPhone” را غیرفعال کنید و در نهایت از طریق iTunes نسخه قبلی را بازیابی کنید. توجه داشته باشید که فایل IPSW باید از نوع signed باشد.
دانگريد كردن آيفون از iOS 17 به iOS 16
پس از آپدیت به iOS 17، برخی کاربران با کندی عملکرد یا مشکلاتی در اپلیکیشنها روبهرو شدهاند. برای بازگشت به iOS 16، کافی است فایل IPSW مربوط به این نسخه را دانلود کرده و از طریق iTunes نصب کنید. تنها در صورتی که نسخهی signed در دسترس باشد، این فرآیند بدون مشکل انجام خواهد شد.
دانگرید از iOS 16 Beta به iOS 15
برای بازگشت از نسخه بتای iOS 16 به iOS 15، ابتدا فایل IPSW مناسب دستگاه خود را دانلود کرده و سپس آیفون را به کامپیوتر متصل کنید. با استفاده از iTunes یا Finder، گزینه “Restore iPhone” را انتخاب کرده و فایل IPSW را اعمال کنید. پس از اتمام مراحل، دستگاه به iOS 15 باز خواهد گشت. توجه داشته باشید که برای بازیابی اطلاعات، فقط نسخههای پشتیبان از iOS 15 قابل استفاده هستند.
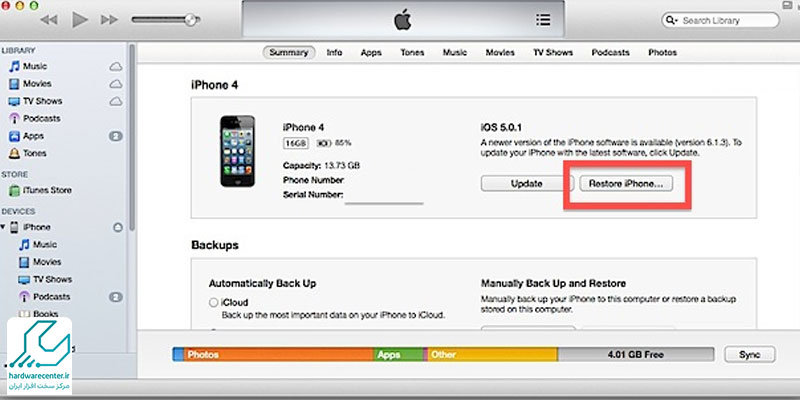
آموزش دانگرید از iOS 16 به iOS 15
آیفون یا آیپد خود را به مک یا رایانه شخصی متصل کنید و پنجره Finder یا iTunes را باز کنید.
در Finder یا iTunes، کلید Option (در مک) یا Shift (در ویندوز) را فشار داده و نگه دارید و گزینه “Restore iPhone” را انتخاب کنید.
فایل IPSW مربوط به iOS 15 را انتخاب کرده و فرآیند نصب را آغاز کنید.
این فرآیند کمی طول می کشد، بنابراین در طول این زمان، دستگاه را از سیستم جدا نکنید.
دانگرید از iOS 15 به iOS 14
اگر پس از نصب iOS 15 به مشکلاتی برخوردید و به iOS 14 بازگشتید، ابتدا بکآپ خود را تهیه کرده و سپس دستگاه را به حالت Recovery Mode برده و از طریق iTunes یا Finder گزینه “Restore” را انتخاب کنید. پس از اتمام فرآیند، نسخه پشتیبان iOS 14 خود را بازگردانی کنید.
دانگريد كردن آيفون از iOS 14 به iOS 13
اگر به نسخه بتای iOS 14 بروید و بخواهید به iOS 13 برگردید، دو روش ساده وجود دارد. در روش اول، دستگاه خود را به حالت ریکاوری ببرید و از iTunes یا Finder استفاده کنید. روش دوم این است که با حذف پروفایل نرمافزاری نسخه بتا، پس از انتشار آپدیت، سیستم به iOS 13 باز میگردد.
دانگرید از iOS 13 به iOS 12
برای بازگشت به iOS 12 از iOS 13، ابتدا پروفایل بتای نسخه 13 را حذف کنید. سپس فایل IPSW مربوط به iOS 12 را دانلود کرده و از iTunes برای نصب آن استفاده کنید. اگر نسخه پشتیبان از iOS 12 دارید، آن را بازیابی کنید.
نکات مهم درباره دانگرید کردن آیفون
- پیش از آغاز فرآیند دانگريد كردن آيفون ، حتماً از تمامی اطلاعات خود یک نسخه پشتیبان کامل تهیه کنید.
- نسخهای که قصد دارید روی آیفون نصب کنید باید توسط اپل امضا شده باشد (signed).
- قبل از انجام دانگرید، باید گزینه Find My iPhone را غیرفعال کنید.
- برای برگرداندن آیفون به نسخه قبلی، به کامپیوتر ویندوز یا مک و برنامه iTunes نیاز دارید.
- فایل IPSW مربوط به مدل دقیق آیفون خود را از یک منبع معتبر دانلود کنید.
- هنگام انتخاب گزینه Restore در iTunes، کلید Shift (ویندوز) یا Option (مک) را نگه دارید.
- دانگرید باعث پاک شدن تمامی اطلاعات دستگاه میشود.
- اگر نسخه قدیمیتری از اطلاعات خود را پشتیبانگیری کردهاید، پس از دانگرید آنها را بازیابی کنید.
- امکان دانگرید بدون استفاده از کامپیوتر وجود ندارد. مراقب ابزارهای نامعتبر باشید.
- در مدلهای جدیدتر آیفون، محدودیتهایی برای دانگرید اعمال شده است.
- پس از بسته شدن امضای نسخه قدیمی توسط اپل، امکان دانگرید به آن نسخه از بین میرود.
چرا دانگرید iOS 18 به ۱۷ و سایر نسخه ها توصیه نمیشود؟
دلایل زیادی وجود دارد که چرا دانگرید iOS 18 به نسخههای پایینتر مانند iOS 17 توصیه نمیشود:
- امکان دانلود نرمافزار جعلی یا مخرب به جای نسخه اصلی iOS وجود دارد که باعث سرقت دادهها می شود.
- امنیت دستگاه شما پس از بازگشت به نسخه قبلی کاهش مییابد و بهروزرسانیهای امنیتی حیاتی دیگر برای آن منتشر نخواهد شد.
- ویژگیها و امکانات جدید در نسخههای جدیدتر iOS در نسخههای قدیمیتر در دسترس نخواهند بود.
- فایلهای پشتیبان تهیهشده در نسخههای جدیدتر iOS (مانند iOS 18 ) با نسخههای قدیمیتر سازگار نیستند، به این معنی که اطلاعات شما از دست می رود.
- برخی برنامهها در نسخههای قدیمیتر iOS به درستی کار نخواهند کرد.
در صورت تمایل به یافتن راهحلهای جایگزین برای این مشکل، پیشنهاداتی به شرح زیر داریم:
- از بهروزرسانیهای موجود برای رفع مشکلات و بهبود عملکرد گوشی خود استفاده کنید.
- اگر عضو برنامه بتای اپل هستید، مشکلات و بازخوردهای خود را از طریق برنامه Feedback Assistant ارسال کنید.
- برای داشتن ورژن قبلی iOS، گوشی اپل قدیمیتر یا دست دوم با قیمت مناسب تهیه کنید.