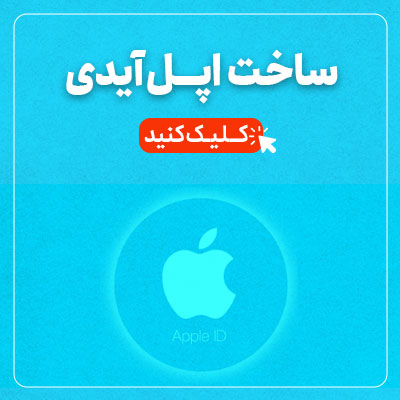شاید برخی از افراد با اپل تی وی آشنایی نداشته باشند، بنابراین در ابتدا شما را با این محصول شگفت انگیز آشنا می کنم و در ادامه به یکی از قابلیت های آن یعنی استفاده از فیس تایم خواهم پرداخت. برخلاف تصور عموم که فکر می کنند اپل تی وی یک تلویزیون به معنای سنتی هست،در حالی که این طور نیست. این گجت اپل یک پخش کننده ی خانگی یا ستاپ با کس هست که با کمک کابل HDMI و یا با اتصال به اینترنت، به تلویزیون وصل شده و کاربردهای فراوانی دارد. اپل تی وی درست است که ظاهر کوچکی دارد، ولی از نظر سخت افزار قدرت بالایی داشته و با برقراری ارتباط با آیفون،مک بوک و آیپد روی یک پلتفرم مشابهی فعالیت می کند.نام دیگر سیستم عامل اپل تی وی TVOS است. حالا که با این دستگاه شناختید، با نمایندگی اپل همراه باشید تا با طرز استفاده از فیس تایم در اپل تی وی آشنا شوید.

نحوه استفاده از فیس تایم در اپل تی وی
در این آموزش، نحوه برقراری تماس FaceTime از Apple TV را به شما نشان خواهم داد. هم چنین شما یاد می گیرید که چگونه یک تماس FaceTime با اپل را در tv apple انجام دهید. برای این کار باید از دستگاه هایی که پشتیبانی شده باشند، استفاده کنید.
در این مقاله می خوانیم:
- تماس تصویری FaceTime را از Apple TV خود شروع کنید.
- هنگامی که در تماس FaceTime هستید از واکنش های تمام صفحه در طول تماس های FaceTime در Apple TV استفاده کنید.
- از FaceTime در تصویر در تصویر در Apple TV استفاده کنید.
- تماس مداوم FaceTime را به Apple TV خود انتقال دهید.
پیش نیازهای استفاده از فیس تایم در اپل تی وی
- یک آیفون یا آی پد که به عنوان دوربین و میکروفون بی سیم Apple TV شما عمل می کند. دستگاه هایی که پشتیبانی دارند را در ادامه معرفی می کنم.
- مطمئن شوید که iPhone یا iPad و Apple TV شما از یک Apple ID استفاده می کنند و به یک شبکه Wi-Fi متصل هستند.
- مطمئن شوید که FaceTime روی iPhone یا iPad شما تنظیم شده است و از Apple ID خود برای آن استفاده می کنید.
دستگاه های پشتیبانی شده
برای برقراری تماس ویدیویی FaceTime، به Apple TV 4K نسل دوم یا جدیدتر با tvOS 17 یا بالاتر نیاز دارید. میتوانید از دوربین تداومی برای تماسهای FaceTime Apple TV در این دستگاههای دارای iOS 17 یا iPadOS 17 استفاده کنید:
- آیفون XR، نسل دوم SE یا بالاتر
- آیپد پرو 12.9 اینچی نسل سوم به بعد
- آیپد پرو 11 اینچی همه مدل ها
- iPad Air نسل سوم و جدیدتر
- iPad نسل هشتم به بعد
- آیپد مینی (نسل پنجم به بعد)
برای استفاده از فیس تایم در اپل تی وی مراحل زیر را انجام دهید. تماس تصویری FaceTime را از Apple TV خود شروع کنید.
1) برنامه FaceTime را در Apple TV خود باز کنید.
2) نام خود را در عنوان Users انتخاب کنید. اگر نام خود را نمی بینید، Other را انتخاب کنید و سپس با استفاده از برنامه Camera در iPhone یا iPad، کد QR ظاهر شده در تلویزیون را اسکن کنید.
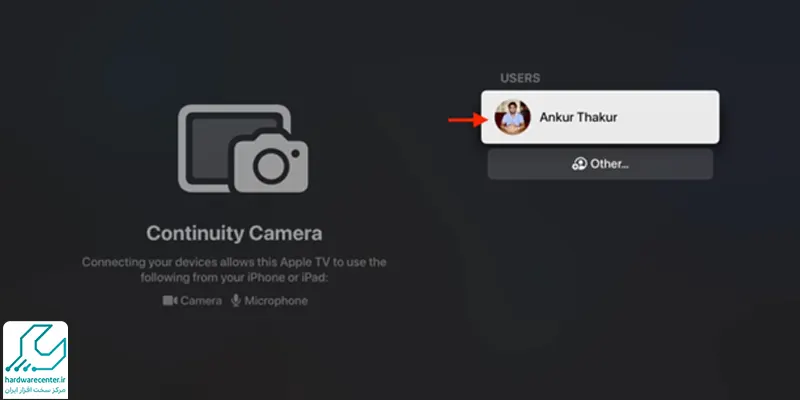
3) اکنون یک اعلان در iPhone یا iPad خود دریافت خواهید کرد تا از آن برای اتصال دوربین استفاده کنید. روی Accept ضربه بزنید.
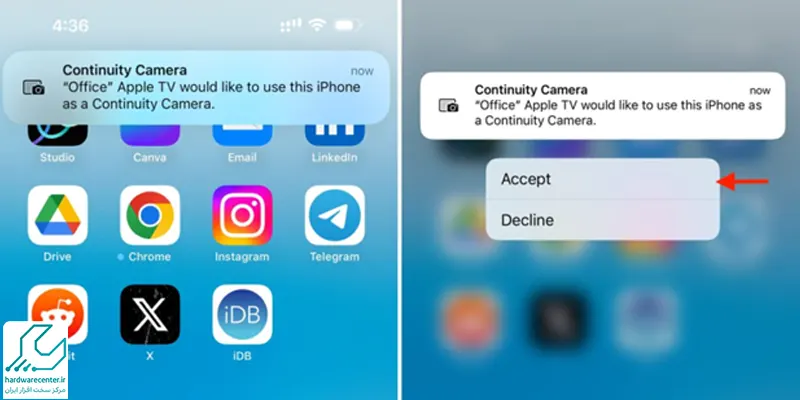
4) اکنون، آیفون خود را به جهت افقی تبدیل کرده تا دوربین های پشت گوشی رو به شما قرار بگیرد و آن را روی پایه قرار دهید.
پس از این، پیام روی صفحه باید حذف شود.
- اما اگر اینطور نیست، روی Skip this step در آیفون خود ضربه بزنید یا دکمه پخش/مکث در Siri Remote را فشار دهید.
- در عرض چند ثانیه، آیفون و اپل تیوی شما متصل میشوند و رابط برنامه FaceTime را در تلویزیون و پیام استاندارد Continuity Camera “Connected to Apple TV” را در آیفون خود خواهید دید. آیفون را بدون مراقبت روی پایه رها کنید.
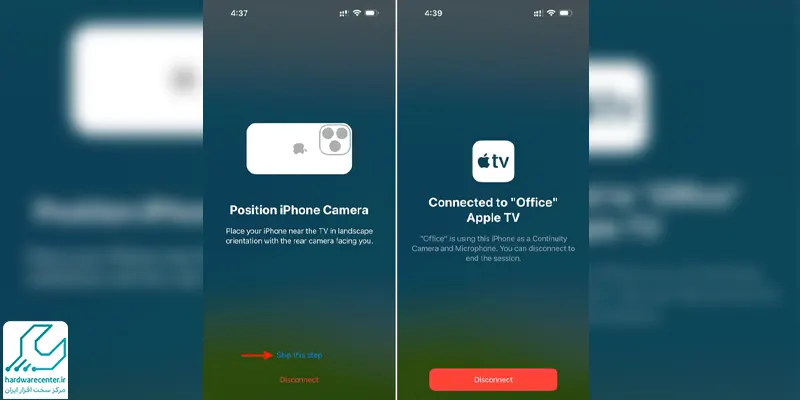
5) اکنون آماده برقراری تماس ویدیویی با استفاده از فیس تایم در اپل تی وی خود هستید. برای انجام آن:
- یک تماس اخیر را انتخاب کنید و روی آن کلیک کرده تا تماس جدیدی شروع شود.
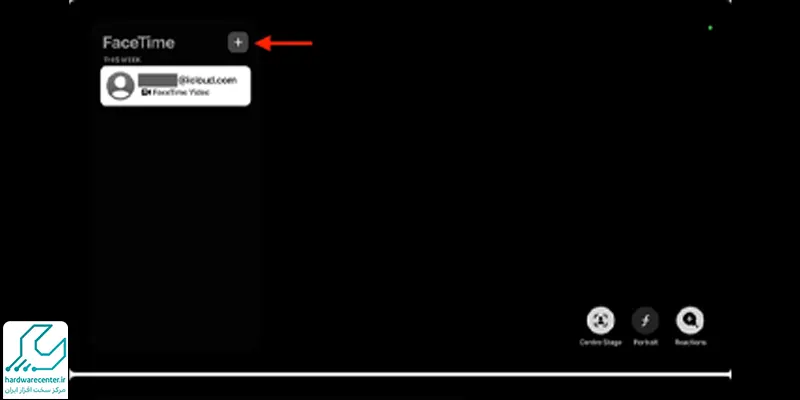
- یا روی دکمه پلاس کلیک کنید، یک مخاطب را انتخاب کنید و روی دکمه FaceTime بزنید.
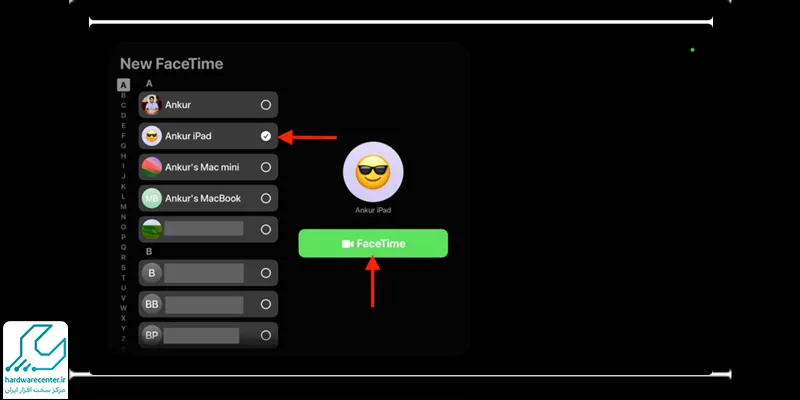
6) پس از اتمام صحبت، از دکمه قرمز پایان در Apple TV یا دکمه End Call and Disconnect در آیفون خود استفاده کنید.
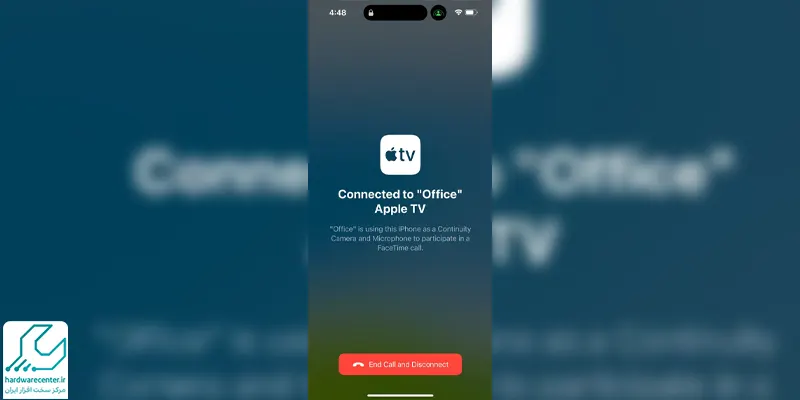
گزینه های فیس تایم در اپل تی وی
با استفاده از فیس تایم در اپل تی وی، وقتی در تماس هستید، گزینه های معمولی FaceTime خود را دارید که قبلاً با آنها آشنا هستید، در اختیار خواهید داشت. در ادامه برای یاد آوری، کارکرد بعضی از دکمه ها را معرفی و مرور می کنیم. تا به راحتی از فیس تایم در اپل تی وی خود بهره مند شوید.
از چپ به راست شروع می کنیم، تا ببینیم هر یک از این دکمه ها چه کاری انجام می دهند:
Add: با افزودن شرکتکنندگان بیشتر، تماس گروهی برقرار کنید.
SharePlay: از یک فیلم، نمایش تلویزیونی یا تجربه موسیقی مشترک از راه دور با دیگران لذت ببرید.
Mute: میکروفون این تماس FaceTime را قطع کنید.
Camera: فید دوربین خود را خاموش کنید.
End: تماس را قطع کنید.
نمادهای Center Stage وReactions: روی آنها کلیک کنید و سپس می توانید انتخاب کنید که Center Stage را غیرفعال کنید، افکت Portrait را فعال کنید و Reactions را خاموش کنید. در طول تماس های FaceTime در Apple TV از واکنش های تمام صفحه استفاده کنید. واکنشهای FaceTime در iOS 17، iPadOS 17، macOS Sonoma، tvOS 17 در نسخههای جدیدتر موجود است.
با استفاده از فیس تایم در اپل تی وی میتوانید جلوه های بصری ایجاد کنید:
هنگامی که در تماس با FaceTime هستید، می توانید دستتان را حرکت دهید تا به طور خودکار جلوه زیبایی را به تماس ویدیویی اضافه شود که توسط شما و شرکت کنندگان در تماس مشاهده می شود. به عنوان مثال، اگر هر دو انگشت شصت را بالا بیاورید،جلوه ی آتش بازی به تماس اضافه می شود.
در ادامه تصویری وجود دارد که در مورد تمام افکتهای صفحه که میتوانید با حرکت دست مربوطه ایجاد کنید، را به شما نشان می دهد:
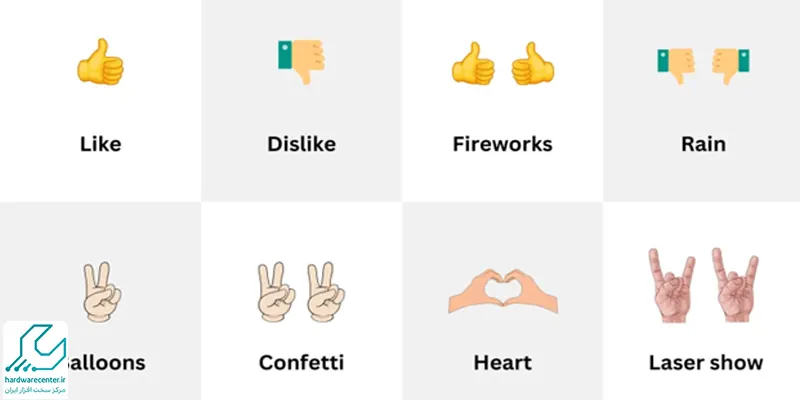
ایجاد پنجره ی تصویر در تصویر
از FaceTimeمی توانید به صورت تصویر در تصویر در Apple TV استفاده کنید. هنگامی که در حال تماس FaceTime در Apple TV خود هستید، دکمه بازگشت (<) را در Siri Remote فشار دهید تا از برنامه FaceTime خارج شوید و تماس ویدیویی را در یک پنجره کوچک Picture in Picture (PiP) ادامه دهید.
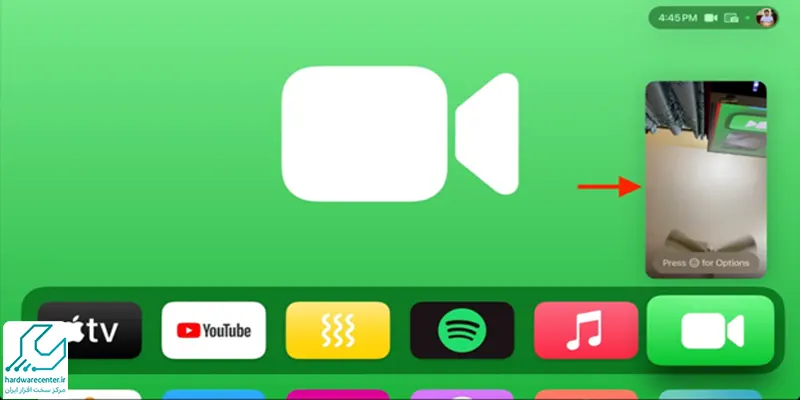
برای مدیریت پنجره تصویر در تصویر، دکمه تلویزیون را روی کنترل از راه دور Siri فشار دهید و سپس:
- صفحه تماس FaceTime را مخفی کنید. دکمه TV را دوباره فشار دهید تا پنجره FaceTime PiP بازگردد.
- Layout را تغییر دهید. شما می توانید از بین تصویر در تصویر، نمای تقسیم شده، تمام صفحه انتخاب کنید یا این پنجره PiP را به گوشه های دیگری از صفحه تلویزیون منتقل کنید.
- تماس را پایان دهید.
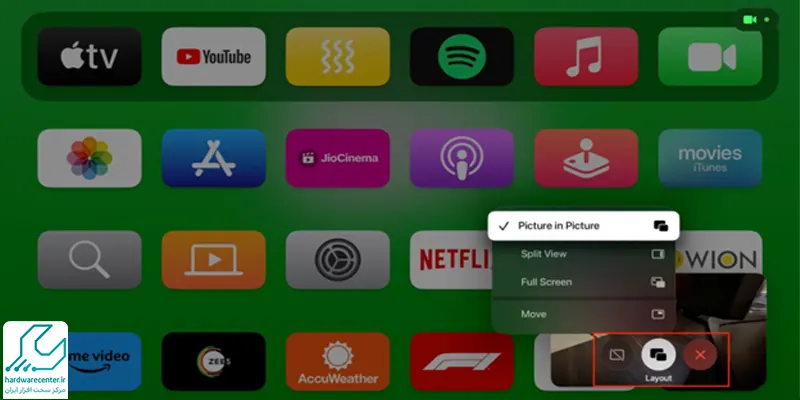
با استفاده از فیس تایم در اپل تی وی، میتوانید تماس فعلی خود را به TV انتقال دهید:
Apple TV شما میتواند تشخیص دهد که چه زمانی در تماس FaceTime هستید و به شما پیشنهاد میکند که تماس را در صفحه بزرگ ادامه دهید. میتوانید از آن هشدار استفاده کنید، اما اگر آن پیشنهاد را دریافت نکردید، میتوانید مراحل زیر را دنبال کنید. اصول اولیه اش مشابه آن چیزی است که قبلا توضیح دادیم.
- به صفحه تماس FaceTime در iPhone یا iPad خود بروید. از اینجا روی نماد بلندگو ضربه بزنید و Apple TV خود را انتخاب کنید.
- آیفون شما به Apple TV متصل می شود و دوربین وارد عمل می شود.
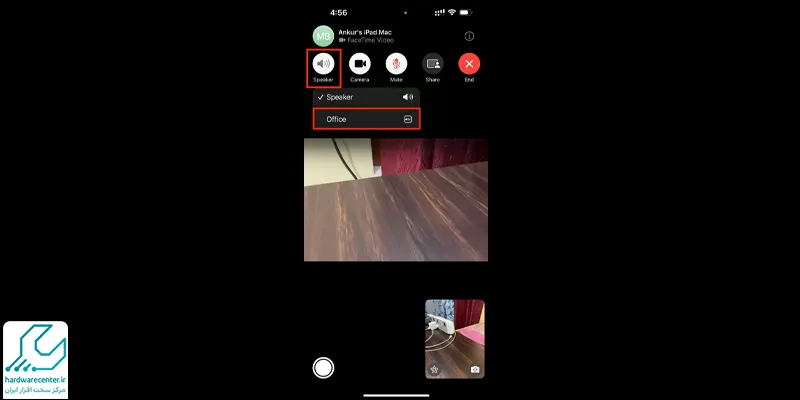
- آیفون را به صورت افقی روی پایه قرار دهید باید دوربین عقب آن رو به شما باشد. روی Skip this Step در آیفون خود ضربه بزنید یا در صورت نیاز دکمه Play/Pause را در Siri Remote فشار دهید.
- تماس ویدیویی شما اکنون در Apple TV ادامه خواهد یافت.