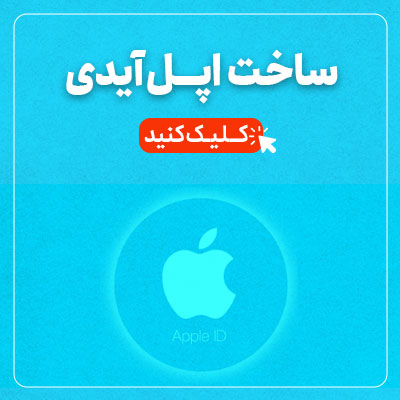اسکرین شات در مک، روش های مختلفی دارد که در ادامه آنها را به شما آموزش می دهیم. شما با این کار می توانید از فیلم ها، عکس ها، صفحات وب و دیگر فایل هایی که مد نظر دارید، عکس گرفته و آن را با دیگران به اشتراک بگذارید. حتی می توانید ادیت هایی روی اسکرین ها انجام دهید و آن را ذخیره کرده یا با دیگران share کنید.
در ادامه این مقاله، روش ها و مراحل اسکرین شات در مک را به شما آموزش می دهیم. اگر در این زمینه به راهنمایی بیشتر نیاز داشتید، می توانید با نمایندگی تعمیر لپ تاپ اپل در مرکز سخت افزار ایران تماس بگیرید. کارشناسان تعمیرات مک بوک به شما مشاوره رایگان ارائه می دهند تا مشکل را حل کرده و از صفحات مورد نظرتان عکس بگیرید.
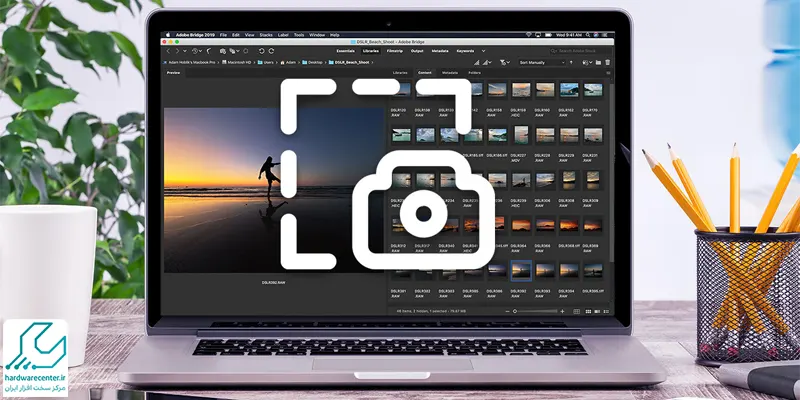
اسکرین شات از قسمت مشخصی از صفحه مک بوک
اگر قصد شما از گرفتن اسکرین شات در مک، ثبت قسمت مشخصی از صفحه است، مراحل زیر را طی کنید:
- برنامه ها و پنجره های مورد نظرتان را باز کرده و آنها را مرتب کنید.
- دکمه های Command + Shift + ۴ را باهم فشار دهید.
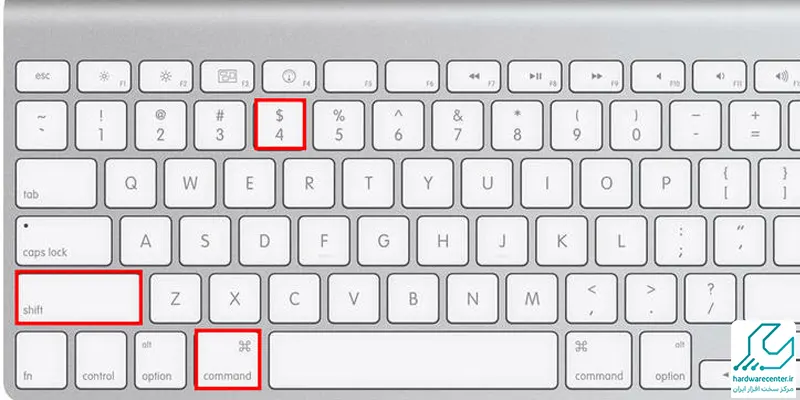
- در مرحله بعدی، نشانگر موس که به شکل بعلاوه درآمده را روی یکی از گوشه های قسمتی که می خواهید عکس بگیرید (مثلا گوشه چپ بالا) قراردهید.
- روی همین بخش کلیک کرده و نگه دارید.
- در ادامه باید نشانگر را به جهت گوشه مخالف بکشید.
- اگر مراحل را درست انجام داده باشید، پیکسل های تصویر نمایان می شوند و می توانید آنها را کمتر یا بیشتر کنید تا اندازه عکس تغییر کند.
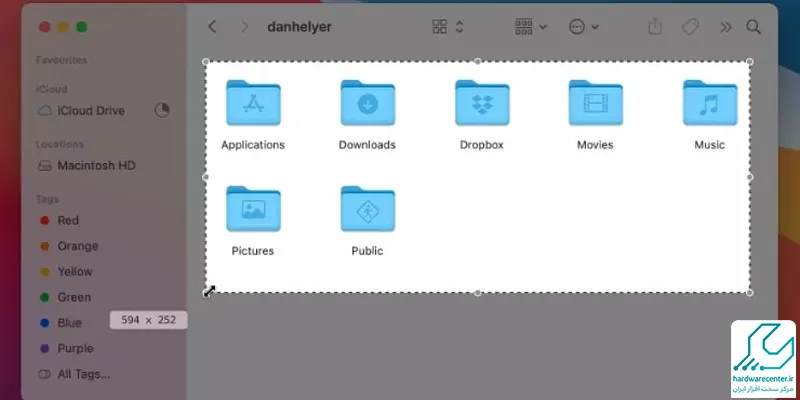
- در ادامه مراحل اسکرین گرفتن، دکمه ماوس یا ترک پد مک را رها کنید تا عکس ثبت شده و صدای عکس گرفتن را بشنوید.
- اسکرین شات با فرمت PNG و با نام Screen Shot روی دسکتاپ قرار می گیرد.
- همچون روش قبلی، می توانید با دابل کلیک کردن روی عکس، آن را ببینید یا به اشتراک بگذارید.
بیشتر بخوانید: آموزش گرفتن اسکرین شات در آیفون
اسکرین شات از پنجره مورد نظر در مک
یکی دیگر از روش های اسکرین شات در مک، مربوط به زمانی است که بخواهید از یک پنجره در این سیستم عامل عکس بگیرید.
- بدین منظور، پنجره ای را که می خواهید از آن عکس بگیرید، باز کنید.
- کلیدهای Command + Shift + ۴ را فشار دهید تا نشانگر به شکل بعلاوه درآید.
- سپس کلید Space را فشار دهید تا نشانگر به شکل دوربین دربیاید.
- نشانگر دوربین را روی پنجره مورد نظر قرار دهید و پس از آبی شدن، کلیک کنید.
- به این ترتیب صدای عکس گرفتن شنیده می شود و اسکرین شات با فرمت PNG و با نام Screen Shot روی دسکتاپ قرار می گیرد.

ارسال مستقیم اسکرین شات مک بوک با کلیپ برد (حافظه)
در یکی دیگر از روش های گرفتن اسکرین شات در مک، عکسی که ثبت می کنید مستقیما در حافظه کلیپ برد کپی می شود و باید آن را در برنامه ای که مد نظر دارید، پیست کنید. بدین منظور باید مراحل زیر را به ترتیب طی کنید:
- اپ ها و پنجره های مورد نظرتان را باز کنید.
- کلیدهای Command + Shift + Control + ۳ را هم زمان فشار دهید تا تمام صفحه به کلیپ برد منتقل شود.
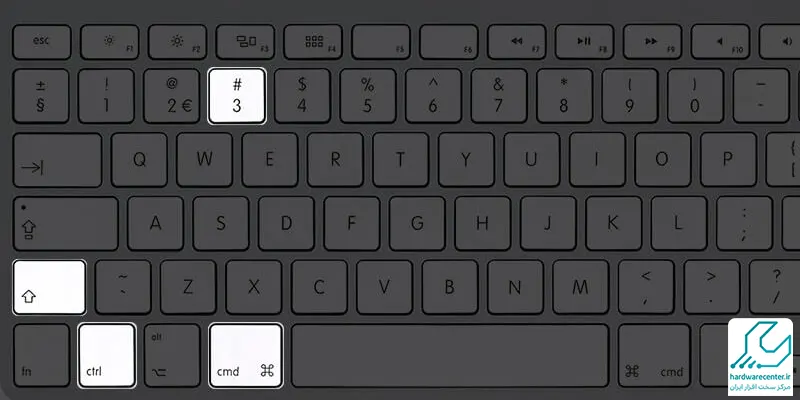
- در ادامه باید کلیدهای Command + Shift + Control + ۴ را همزمان فشار دهید تا تنها قسمت مورد نظر به حافظه کلیپ برد انتقال پیدا کند.
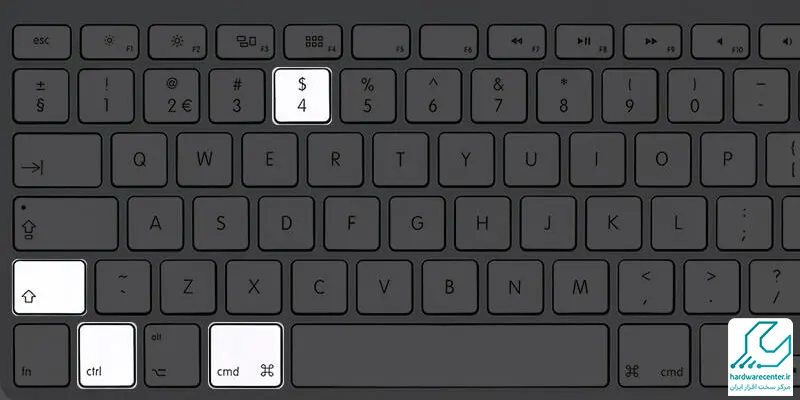
- همچنین با فشردن کلید Space پس از کلیدهای بالا، تنها از پنجره مورد نظر اسکرین شات بگیرید تا به کلیپ برد منتقل شود.
- پس از گرفتن اسکرین شات در مک، به برنامه ای که مایلید اسکرین شات را در آن قرار دهید رفته و دکمه های Control + v را فشار دهید.
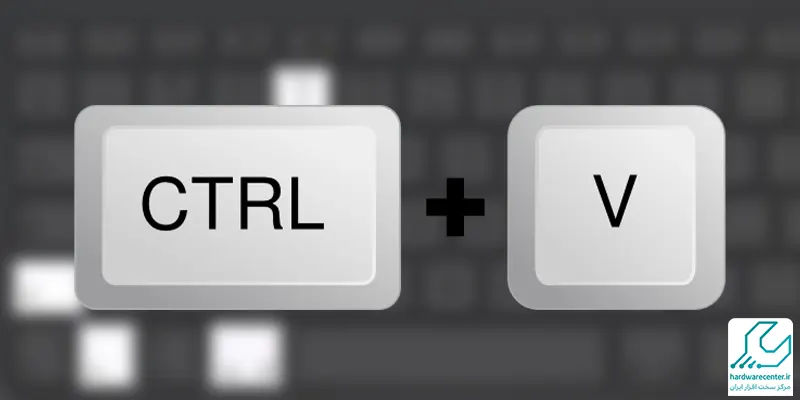
- همچنین می توانید از منوی برنامه، Paste را برگزینید تا تصویر در برنامه الحاق شود.