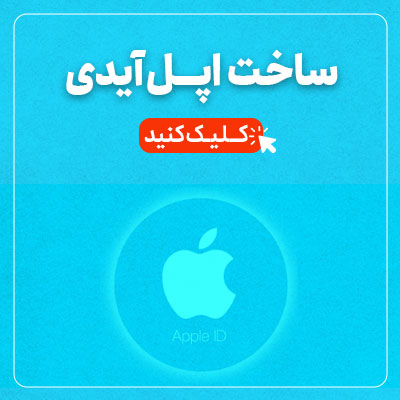اگر از کاربران محصولات اپل باشید حتما میدانید که قابلیت ایردراپ AirDrop، به منظور ارسال راحت و سریع فایلهای مختلف نظیر فایلهای آفیس و مالتی مدیا (ویدیو و موسیقی) و … میان دو دستگاه (دو دستگاه از محصولات اپل) مورد استفاده قرار میگیرد. ایردراپ قابلیتی مبتنی بر ارتباط بیسیم جهت استفاده میان دستگاههای اپل (مثلاً دو آیفون) است که کار ارسال فایل را بسیار ساده میکند.
برای دسترسی به ایردراپ در نسخههای پیشین سیستم عامل iOS، کاربر میبایست از طریق Control Center اقدام میکرد. اما در نسخههای جدید ارائه شده از سوی سیستم عامل آی او اس، روش دسترسی و فعال کردن ایردراپ تغییر کرده است.
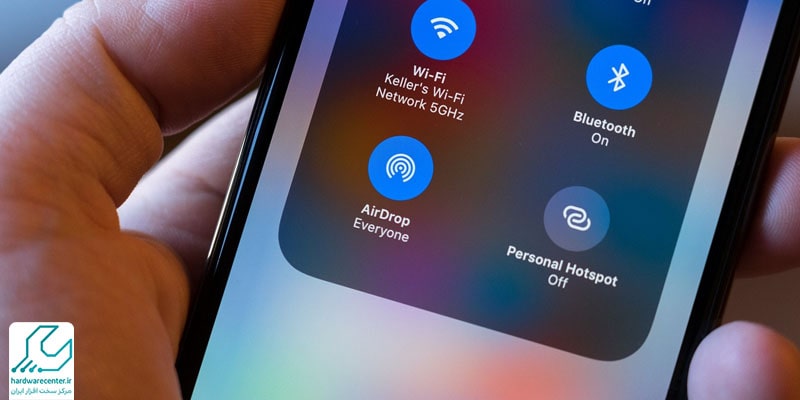
AirDrop چیست؟
AirDrop یک ویژگی در iOS و macOS است که به دستگاه های Mac و iOS اجازه می دهد تا فایل ها را به صورت بی سیم به یکدیگر منتقل کنند. این نام اساساً به معنای ارسال یا رها کردن (drop) فایل ها از طریق هوا (air) از یک دستگاه به دستگاه دیگر است. این ویژگی از بلوتوث و وای فای برای انتقال فایل ها از طریق فرآیند ارتباط بی سیم اختصاصی با برد نزدیک استفاده می کند. فایل ها می توانند متن، تصویر یا انواع دیگر فایل ها باشند. هیچ محدودیتی در اندازه فایل وجود ندارد. می توانید بین سیستم عامل های مختلف مثلاً از iOS به macOS یا بین دستگاه هایی که از یک سیستم عامل استفاده می کنند مثلاً iOS به iOS اشتراک گذاری کنید.
برای کسب اطلاعات بیشتر بخوانید: استفاده از cellular ایردراپ آی او اس 17 در نبود وای فای
روش های فعال کردن ایردراپ
فعال کردن ایردراپ از طریق Settings
برای دسترسی به ایردراپ چند روش مختلف وجود دارد که به برخی از آن ها اشاره خواهیم کرد. روش اول، وارد شدن از طریق Settings است. همانگونه که می دانید بخش Settings تمام تنظیمات آیفون یا آیپد را در خود جای داده است. برای فعال کردن ایردراپ از طریق Settings کافی است تا مراحل زیر را دنبال کنید:
- ابتدا گوشی را آنلاک کرده و در صفحه خانه روی آیکون چرخدنده ای Settings تپ کنید.
- روی General تپ کنید.
- در این بخش نیز روی AirDrop تپ کنید.
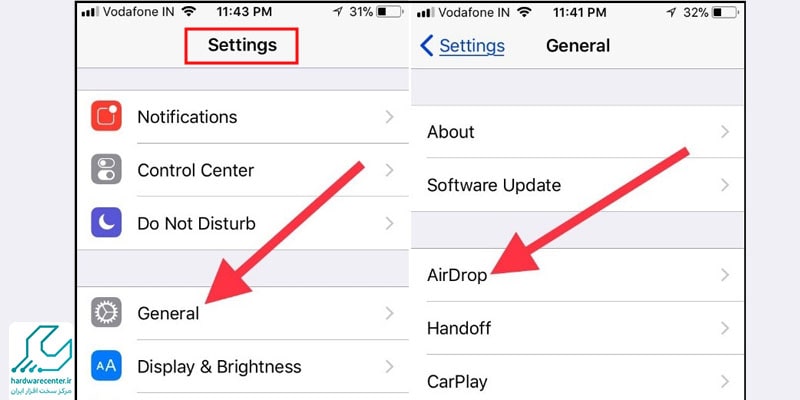
- در منوی تنظیمات ایردراپ، این امکان وجود دارد که دریافت افراد مجاز جهت ارسال فایل را مشخص کنید. توصیه میشود جهت حفظ امنیت اطلاعات و گوشی خود، گزینه Contacts Only (دریافت فایل تنها از مخاطبین) را انتخاب کنید.
- سایر گزینههای موجود در این بخش، گزینه Everyone، به معنی مجاز بودن دریافت فایل و گزینه پیشفرض Receiving Off، به معنی غیرفعال بودن دریافت فایل از طریق AirDrop است.
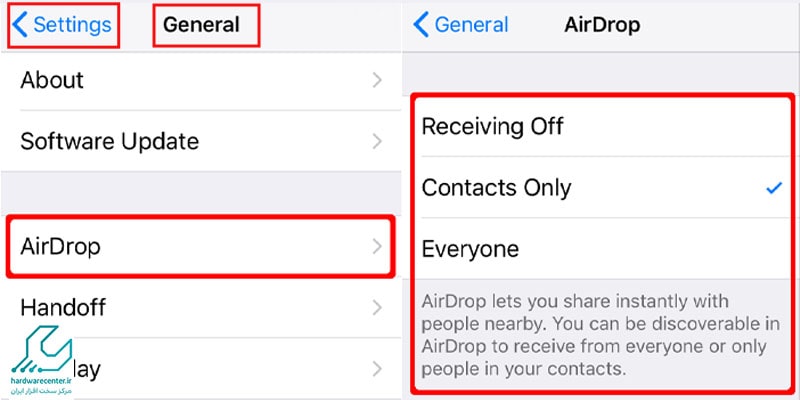
در صورت نیاز به ارسال فایل میبایست ابتدا فعال کردن ایردراپ را انجام دهید:
- برای این کار باید گزینه دوم یا سوم یعنی Contacts Only یا Everyone را انتخاب کنید.
- جهت ارسال فایل توسط ایردراپ، ابتدا فایل را به روشهای مختلف باز کنید و دکمه Share یا به اشتراک گذاری را جستجو کنید.
- در منوی Share روی AirDrop تپ کنید و کمی منتظر بمانید تا دستگاه محصولات اپل نزدیک به خود را شناسایی کند.
- روی دستگاهی که موردنظرتان است تپ کنید تا ارسال و یا دریافت فایل انجام شود.
استفاده از ابزارهای دیگر آیفون: فعال کردن هات اسپات آیفون و آیپد
فعال کردن ایردراپ از طریق Control Center
روش دیگری که برای فعال کردن ایردراپ میتوان از آن استفاده کرد، فعال کردن از طریق کنترل سنتر دستگاه است. برای دسترسی به کنترل سنتر آیفون، صفحه هوم آیفون خود را از پایین به بالا بکشید. پس از این کار و مشاهده کنترل سنتر، بخش ارتباطات یا connectivity tools که شامل آیکون وای-فای، بلوتوث و … میشود را لمس کرده و انگشت خود را روی آن نگه دارید. انگشت خود را برای چند ثانیه نگه دارید تا تمامی ابزارهای ارتباطی این بخش از جمله AirDrop برای شما به نمایش درآید.
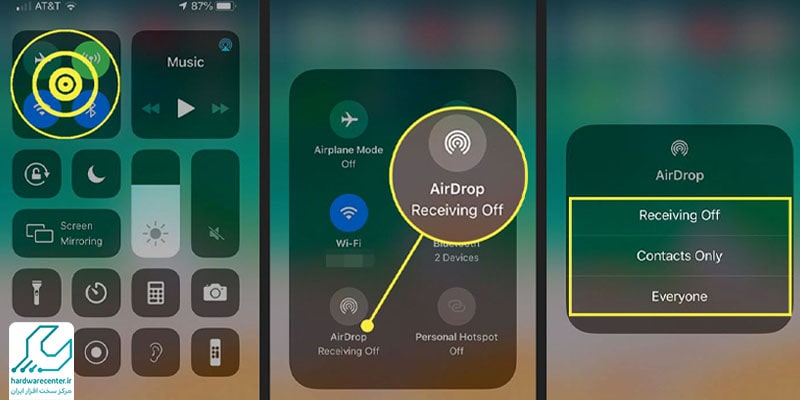
بر روی آیکون ایردراپ تپ نمایید تا گزینههای موجود برای شما نشان داده شود. با این کار فعال کردن ایردراپ آیفون شما به درستی انجام شده و شما میتوانید برای دریافت و یا ارسال فایل از دیگر محصولات مجهز به سیستم عامل iOS استفاده کنید. در صورت مواجهه با هر گونه اشکال میتوانید با کارشناسان ما در مرکز تعمیر آیفون تماس گرفته و راهنماییهای لازم را دریافت نمایید.
چگونگی روشن کردن ایردراپ در مک بوک
1-در صفحهی دسکتاپ مک روی یک نقطهی دلخواه راست کلیک کنید. همچنین میتوانید یک پنجرهی Finder را در Mac باز کنید.
2-سپس روی Go در نوار منوی اپل کلیک کنید. این گزینه را در بالاترین بخش تصویر، خواهید دید.
3-بعد از آن، ایردراپ را انتخاب کنید. همچنین میتوانید با فشار دادن همزمان کلیدهای Command، Shift و R روی کیبورد، مرحلهی قبلی را رد کنید.
4-سپس روی Allow me to be discovered by کلیک کنید. این گزینه را در پایین پنجرهی پاپآپ قرار دارد.
5-در آخر، تعیین کنید چه کسی میتواند برای شما فایل بفرستد. اگر گزینهی Contacts Only را انتخاب کنید، فقط از کسانی فایل دریافت میکنید که در لیست مخاطبان شما باشند. درصورت انتخاب Everyone هر دستگاه اپلی که در اطرافتان حضور داشته باشد، میتواند از طریق AirDrop برایتان فایل بفرستد. با انتخاب گزینهی Receiving Off میتوانید ایردراپ را خاموش کنید.
نکته: برای استفاده از AirDrop، بلوتوث و وای فای دستگاه Mac شما باید روشن باشد. به این منظور، بر روی آیکون Apple در گوشهی بالای سمت چپ نمایشگر کلیک و گزینهی System Prefernces را انتخاب کنید. سپس این مسیر را دنبال کنید:
Bluetooth> Turn Bluetooth On and Network> Wi-Fi> Turn Wi-Fi On
نمایندگی تعمیرات اپل
نمایندگی تعمیرات اپل ارائه دهنده کلیه سرویس های تعمیر، بهسازی، ترمیم و تعویض قطعات به کاربران تمامی دستگاه های اپل اعم از آیپد، آیفون، آیمک و …. است. کاربران هر یک از محصولات اپل می توانند در صورت بروز هر گونه اشکال و ناکارامدی در دستگاه مورد استفادهشان به نمایندگی رسمی تعمیرات اپل مراجعه کرده و تخصصی ترین سرویس های مرتبط با بهسازی دستگاه خویش را دریافت نمایند.
تعمیرات ارائه شده در این مرکز به دلیل پیادهسازیشان توسط مجربترین کارشناسان و استفاده از جدیدترین روشها و تجهیزات تعمیر، به شیوه ای انجام می پذیرد که درصد بازگشت عیوب ایجاد شده در دستگاه را به کمترین میزان ممکن میرساند. دستگاه های تعمیر شده در نمایندگی تعمیرات اپل در تهران نه تنها کیفیت اولیه خویش را باز می یابد بلکه به دلیل انجام برخی گردگیری ها و عملیات تخصصی توسط کارشناسان، امکان خرابی مجدد آنها به صفر می رسد.