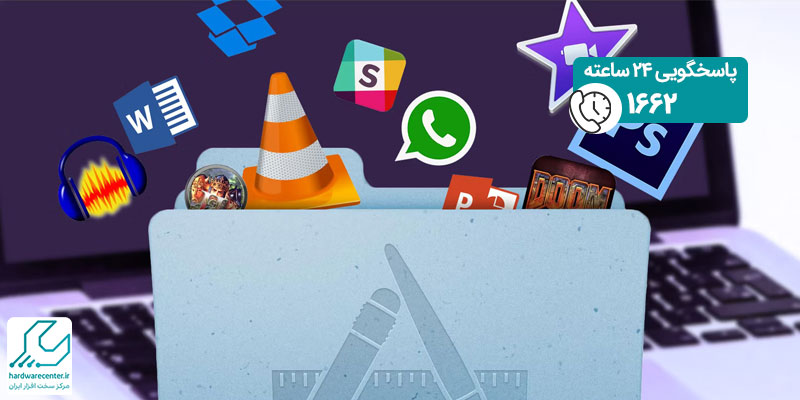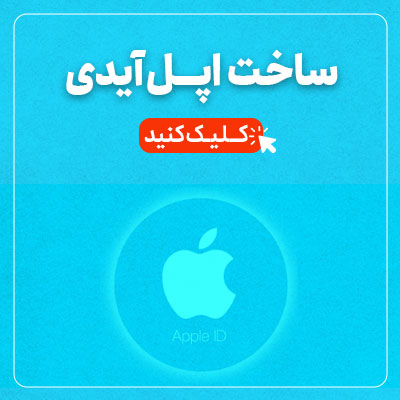کپی و پیست در مک بوک یکی از مهم ترین قابلیت هایی است که بهره وری کاربران را به شدت افزایش می دهد. این قابلیت، به شما اجازه می دهد متن، تصاویر و حتی فایل ها را با چند کلیک ساده جا به جا کنید. با وجود تفاوت های ظاهری بین مک و سیستم عامل های دیگر مانند ویندوز، یادگیری نحوه استفاده از این قابلیت ها در مک بسیار آسان است. در این محتوا، تمام روش ها و میانبرهای مرتبط با کپی پیست در مک توضیح داده شده است.

استفاده از میانبرهای کیبورد برای کپی و پیست در مک بوک
میانبرهای کیبورد بهترین و سریع ترین روش برای کپی و پیست در مک بوک هستند. برای کپی کردن یک متن یا فایل، ابتدا آن را انتخاب کرده و سپس کلیدهای ترکیبی Command + C را فشار دهید. برای پیست کردن، از ترکیب Command + V استفاده کنید. این روش، علاوه بر سرعت بالا، خطاهای احتمالی در جا به جایی اطلاعات را کاهش می دهد.
برای انتقال فایل ها به جای کپی، کلید Command + X را استفاده کنید. این کلیدها عملکردی مشابه درگ و دراپ دارند، اما کنترل بیشتری روی فرایند جا به جایی ارائه می دهند. یادگیری این ترکیبات باعث صرفه جویی در وقت و انرژی کاربران می شود.
خدمات تخصصی نمایندگی اپل: تعمیر مک بوک
نحوه کپی و پیست در مک با استفاده از منوی راست کلیک
اگر استفاده از کیبورد برای شما دشوار است، گزینه راست کلیک یک روش جایگزین عالی محسوب می شود. روی فایل یا متنی که می خواهید کپی کنید، کلیک راست کرده و گزینه Copy را انتخاب کنید. سپس در محل موردنظر راست کلیک کرده و گزینه Paste را بزنید. در صورتی که ماوس یا ترک پد شما راست کلیک را پشتیبانی نمی کند، با دو انگشت روی ترک پد کلیک کنید یا کلید کنترل (Control) را نگه داشته و کلیک کنید. این روش برای کاربران تازه وارد مک بوک بسیار مناسب است.
کپی پیست در لپ تاپ اپل از طریق منوی Edit
در بالای هر پنجره در مک بوک، منوی Edit وجود دارد که یکی دیگر از راههای کپی پیست در مک محسوب می شود. ابتدا متن یا فایل را انتخاب کرده و سپس از منوی Edit گزینه Copy را بزنید. برای پیست کردن، به محل دلخواه بروید و از همان منو گزینه Paste را انتخاب کنید. این روش بیشتر برای کسانی مفید است که با استفاده از موس یا ترک پد راحت تر کار می کنند و نیازی به حفظ میانبرهای کیبورد ندارند. همچنین امکان دسترسی به سایر تنظیمات مرتبط با کپی و پیست از این منو وجود دارد.
این مقاله را از دست ندهید: روش های انتقال فایل از مک به ویندوز
کپی پیست در مک بوک با استفاده از درگ و دراپ
درگ و دراپ یکی از ساده ترین راه های جا به جایی اطلاعات در مک بوک است. برای این کار، متن یا فایلی را که می خواهید انتقال دهید، با کلیک نگه دارید و به محل دلخواه بکشید. این روش برای انتقال فایل ها بین پوشه ها یا دسکتاپ به خوبی عمل می کند. اما باید دقت کنید که درگ و دراپ در برخی اپلیکیشن ها ممکن است محدودیت داشته باشد. در این حالت، استفاده از دیگر روش های کپی و پیست در لپ تاپ اپل پیشنهاد می شود.
آموزش کپی و پیست در مک از طریق Universal Clipboard
ویژگی Universal Clipboard امکان انتقال متن و فایل بین دستگاه های اپل را فراهم می کند. ابتدا روی دستگاه اول کپی کرده و سپس روی دستگاه دوم پیست کنید. این قابلیت با استفاده از حساب iCloud و روشن بودن ویژگی Handoff فعال می شود. این روش برای افرادی که از چند دستگاه اپل استفاده می کنند، بسیار کاربردی است و تجربه ای بی نظیر از اکوسیستم اپل ارائه می دهد.
کپی و پیست در مک بوک از طریق اپلیکیشن های مدیریت کلیپ بورد
برخی اپلیکیشن ها مانند Paste یا CopyClip مدیریت پیشرفته تری برای کپی و پیست در مک بوک ارائه می دهند. این برنامه ها امکان ذخیره تاریخچه کلیپ بورد، سازماندهی آیتم های کپی شده و حتی انتقال میان دستگاه ها را دارند. برای کاربرانی که به طور مکرر از کپی پیست در مک استفاده می کنند، نصب این اپلیکیشن ها میتواند بهره وری را افزایش دهد.
این مقاله را از دست ندهید: کلیدهای میانبر مک بوک
حل مشکلات کپی و پیست در مک بوک
گاهی ممکن است کپی و پیست در مک با خطا مواجه شود. ابتدا بررسی کنید که سیستم عامل به روز باشد. اگر مشکل پا برجا بود، از تنظیمات System Preferences وارد بخش Keyboard شوید و میانبرها را بررسی کنید. در موارد خاص، ری استارت کردن مک بوک یا استفاده از ابزارهای تعمیر کلیپ بورد مانند CleanMyMac می تواند مشکل را رفع کند.
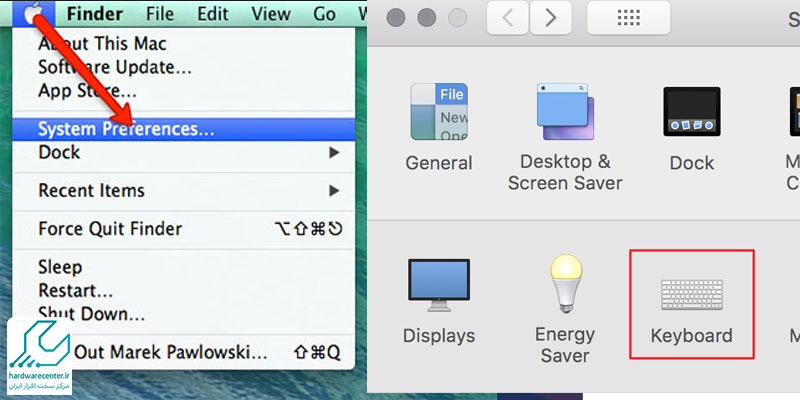
نحوه کپی پیست در مک از طریق ابزار Finder
برای کپی کردن فایل ها در مک بوک، می توان از ابزار Finder استفاده کرد. فایل یا پوشه مورد نظر را انتخاب کرده و سپس با راست کلیک یا میانبر کیبورد آن را کپی کنید. برای پیست کردن، به مقصد بروید و گزینه Paste را انتخاب کنید. این روش مناسب انتقال حجم زیادی از فایل ها است و دقت بالایی دارد.
بخوانید: آموزش نصب ویندوز در مک بوک
نکات پیشرفته در کپی پیست در لپ تاپ اپل
برای افزایش بهره وری، یادگیری قابلیت های پیشرفته مانند Paste and Match Style ضروری است. این گزینه در منوی Edit قرار دارد و محتوای پیست شده را با فرمت مقصد همگام می کند. علاوه بر این، استفاده از اپلیکیشن های مدیریت پیشرفته کلیپ بورد امکان دسته بندی آیتم ها و جستجوی سریع در میان آن ها را فراهم می کند.
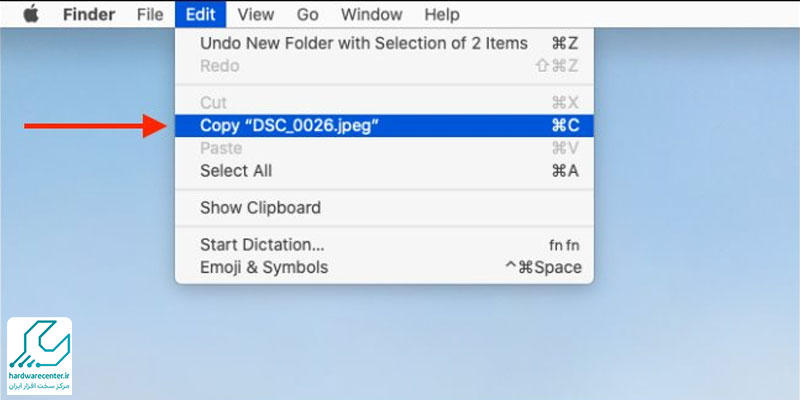
میانبرهای سفارشی برای کپی و پیست در مک بوک
در مک بوک، امکان شخصی سازی میانبرها وجود دارد. از طریق System Preferences وارد بخش Keyboard شوید و میانبرهای کپی و پیست را مطابق نیاز تغییر دهید. این قابلیت به کاربران حرفه ای اجازه می دهد تجربه کاربری خود را بهینه کنند.
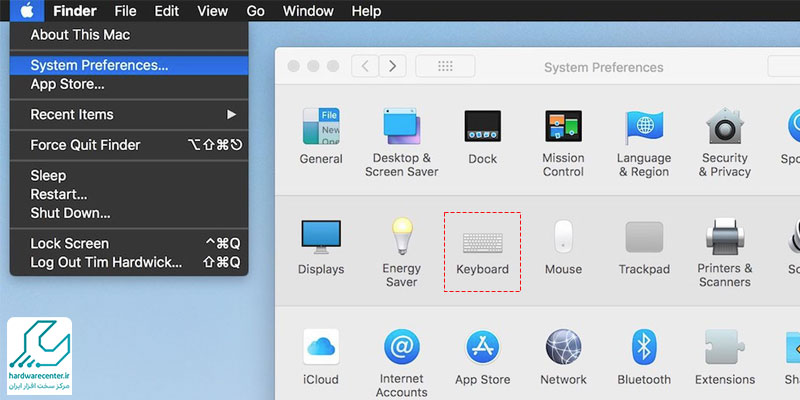
بخوانید: برداشتن پسورد مک بوک
انتقال فایل ها بین مک بوک و سایر دستگاه ها
برای جا به جایی اطلاعات بین مک و سایر دستگاه ها، از AirDrop یا اشتراک گذاری از طریق شبکه محلی استفاده کنید. ابتدا فایل را انتخاب کرده و گزینه Share را بزنید. سپس دستگاه مقصد را انتخاب کنید. این روش سریع و بدون نیاز به کابل کار می کند و برای انتقال فایل های بزرگ بسیار مفید است.
کپی پیست در مک با ترک پد
کاربران مک بوک می توانند از ویژگی های پیشرفته ترک پد برای کپی و پیست استفاده کنند. با سه انگشت روی ترک پد بکشید تا متن یا فایل انتخاب شود. سپس با حرکت دو انگشت به پایین، گزینه های کپی و پیست نمایش داده می شود. این روش برای کاربران حرفه ای مک که به دنبال افزایش سرعت کار هستند، کاربردی است.