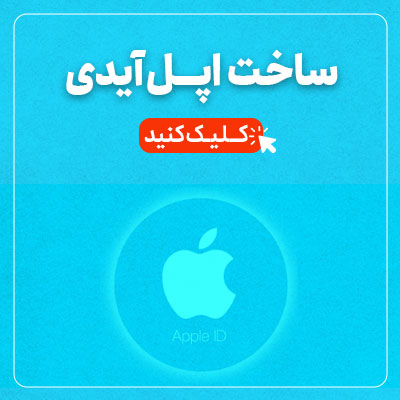نصب لینوکس روی مک بوک به ویژه از سوی کاربرانی مورد استقابل قرار میگیرد که به شکل حرفهای دنبالکننده کار برنامهنویسی هستند. معمولاً برنامهنویسان تمایل به تسلط بر سیستمعامل مورداستفادهشان دارند. این تسلط به برنامهنویسان کمک میکند تا کدهای ترمینال مورد نیاز را اعمال و تغییرات لازم را مدیریت کنند.
در نصب لینوکس روی مک بوک، نخستین مسئله مورد توجه آن است که لینوکس به صورت bootable نصب گردد یا به صورت virtual machine. برای نصب به صورت bootable نخستین کار تهیه یک فلش مموری با ۴ گیگابایت حافظه خالی و در دسترس است. پس از این کار حافظه ۴ گیگابایتی فلش را به حالت bootable درآورده و برای نصب لینوکس استفاده میکنیم. سایر مراحل نصب لینوکس در بخشهای بعدی شرح داده شده است.

برای دریافت خدمات تعمیر مک بوک، با شماره 54114-021 در تماس باشید.
نکات مهم در نصب لینوکس روی مک بوک
در صورتی که قصد دارید نصب لینوکس روی مک بوک را در کنار سیستم عامل مکینتاش انجام دهید (هم سیستم لینوکس را در مک داشته باشید و هم سیستم لینوکس) بهترین حالت برای این کار استفاده از virtual machine است. برای این کار حتماً به این نکته توجه داشته باشید که فایل سیستم عامل لینوکس یا ویندوز مورد استفاده، به فرمت iso باشد. در غیراینصورت امکان نصب آن در کنار میکنتاش وجود ندارد. برای نصب لینوکس روی مک بوک به صورت virtual نیز راههای متعددی پیشروی کاربر قرار داده شده است که در بخش بعد اشاره خواهد شد.
نصب لینوکس روی مک بوک به صورت virtual
در صورتی که تمایل داشته باشید سیستم عامل ویندوز را در کنار مک داشته باشید بهترین راه از نظر کارشناسان استفاده از همان امکانی است که از سوی کمپانی اپل معرفی شده است. برای استفاده از این امکان –یعنی استفاده از Boot Camp- کافی است تا وارد سایت اپل شوید و از طریق Boot Camp Support شیوۀ نصب و راه اندازی را مشاهده نمایید.
توجه داشته باشید که این نرم افزار فقط برای نصب ویندوز قابل استفاده است. برای نصب لینوکس روی مک بوک و در کنار مکینتاش میتوانید از ابزارهای چون Parallels Desktop (پولی)، QEMU (رایگان)، VMware (پولی–رایگان) و VirtualBox (رایگان) استفاده نمایید. بر اساس بررسیهای انجام شده، رضایت کاربران از ابزار رایگان چهارم یعنی VirtualBox بیشتر بوده است.
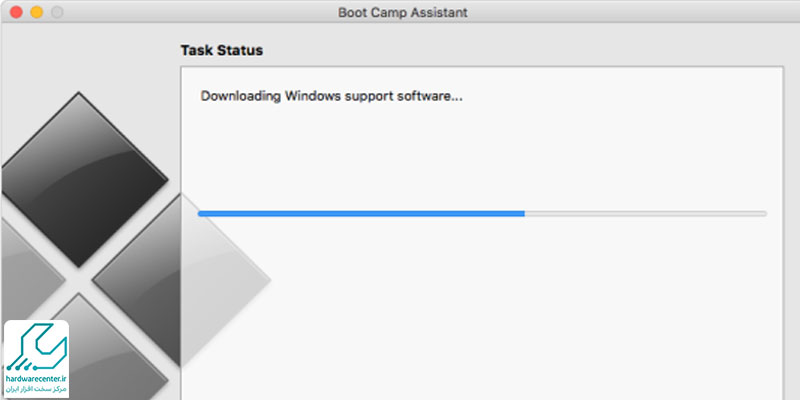
پیشنهاد سایت: آموزش نصب ویندوز در مک بوک
ساخت فلش قابل بوت برای نصب لینوکس
برای شروع فرایند نصب لینوکس روی مکبوک، ابتدا باید یک فلش مموری قابل بوت بسازید؛ این مرحله پایهایترین قدم در مسیر نصب سیستمعامل جدید است. با توجه به اینکه مدلهای جدید مکبوک فاقد درایو نوری هستند، استفاده از فلش USB اهمیت دوچندان پیدا میکند. ابتدا فلش خود را از طریق ابزار Disk Utility شناسایی و بهطور کامل فرمت کنید. این کار از بروز مشکلات احتمالی در مرحله بوت جلوگیری میکند؛ چرا که باقی ماندن دادههای قبلی مانع شناسایی فلش توسط مک می شود.
در ادامه، نرمافزار Etcher که برای آمادهسازی فلش بوتیبل در سیستمعامل مک طراحی شده را دانلود کنید. پس از نصب نسخه macOS این ابزار و اتصال فلش مموری به لپتاپ، آخرین نسخه فایل ISO از توزیع لینوکس اوبونتو را نیز دریافت کنید. پس از آن، در محیط نرمافزار Etcher گزینه« Select Image» را انتخاب کرده و فایل ISO دانلودشده را مشخص کنید. پس از بارگذاری کامل فایل، روی گزینه «Flash» کلیک نمایید تا فایل بوت روی فلش نوشته شود و درایو قابل استفاده برای نصب لینوکس ایجاد گردد.
آماده سازی پارتیشن برای نصب اوبونتو
سیستمعامل macOS از ساختار فایل APFS بهره میبرد، که این موضوع باعث میشود سیستم بهصورت خودکار قادر به تشخیص بوت لینوکس نباشد. بنابراین، مراحل پارتیشنبندی باید بهصورت دستی انجام گیرد.
- ابتدا ابزار Disk Utility را اجرا کرده و از منوی View گزینه “Show All Devices” را انتخاب کنید تا تمام درایوها نمایش داده شوند.
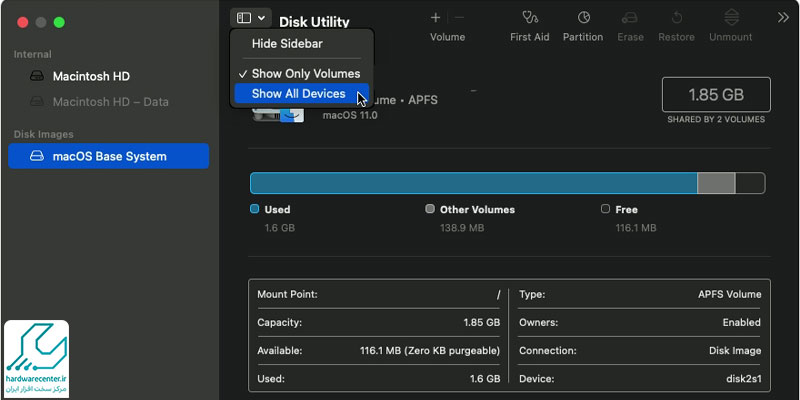
- هارد موردنظر را برگزینید و سپس روی گزینه Partition کلیک کنید.
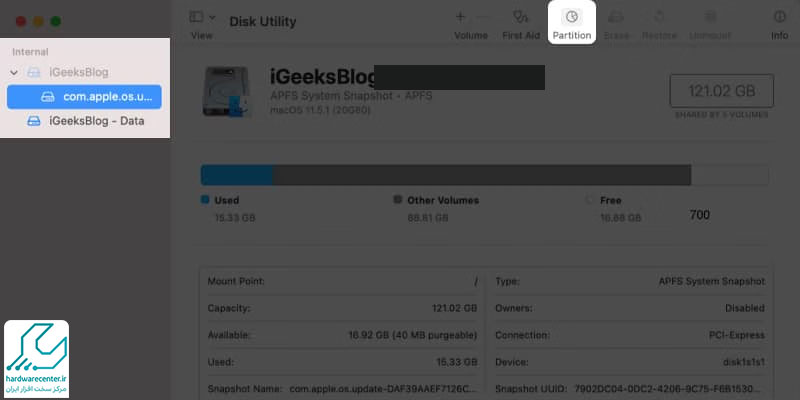
- در پنجرهای که ظاهر میشود، مجدد گزینه Partition را بزنید تا بتوانید فضای دیسک را تقسیمبندی کنید.
- با فشردن علامت «+»، یک پارتیشن جدید ایجاد کنید که فضای آن حداقل ۱۶ گیگابایت باشد و فرمت آن را روی MS-DOS (FAT) قرار دهید.
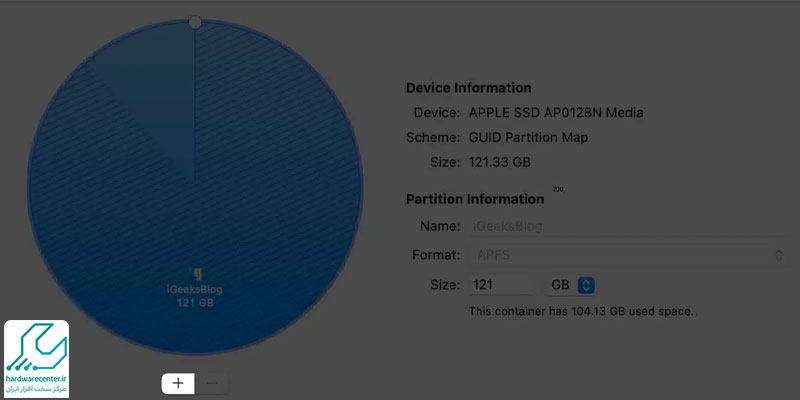
- نگران نباشید، فرمت این پارتیشن بعداً قابل تغییر است.
- سپس، یک پارتیشن دیگر نیز ایجاد نمایید و آن را با نام “SWAP” ذخیره کنید.
- حجم این پارتیشن باید برابر با ظرفیت رم دستگاه باشد و فرمت آن نیز مانند قبلی MS-DOS (FAT) انتخاب شود.
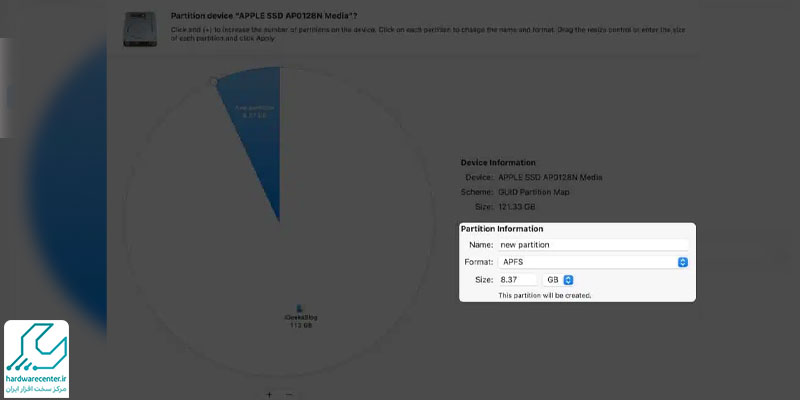
- پس از اتمام این مراحل، روی گزینه Apply کلیک کنید تا تمام تغییرات ذخیره شوند.
- حالا نوبت آن رسیده که فلش حاوی اوبونتو را به مکبوک وصل کرده و سیستم را ریاستارت نمایید.
- در حین روشن شدن دستگاه، کلید Option را نگه دارید تا بتوانید لیست درایوهای بوت را ببینید.
- در این لیست، گزینهای با نام EFI Boot ظاهر میشود که همان فلش بوتیبل لینوکس شماست. با انتخاب آن، فرآیند نصب لینوکس آغاز خواهد شد.
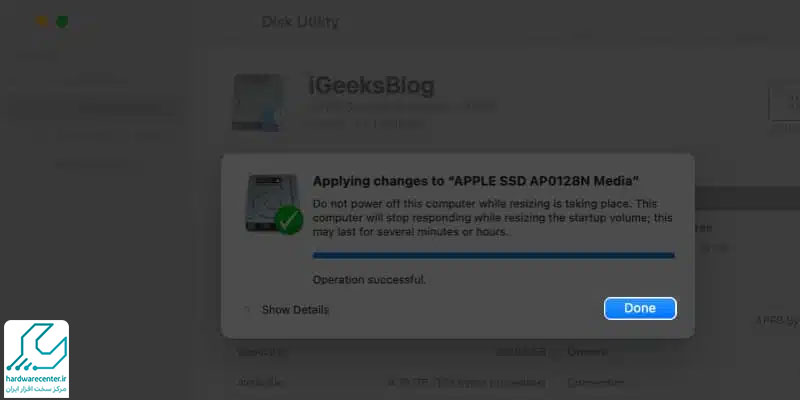
نصب لینوکس روی سیستم عامل مک
سختترین مرحلهای که باید پشت سر گذاشته باشید، پارتیشن بندی در سیستم عامل مک است. حالا که این مرحله را انجام دادهاید، نوبت به نصب لینوکس اوبونتو میرسد. این بخش از فرایند بسیار سادهتر از مراحل قبلی است و بدون نیاز به دانش تخصصی هم قابل انجام خواهد بود. برای شروع، از منوی باز شده، گزینه Install Ubuntu را انتخاب کنید.
گام اول
در پنجره نصب، گزینه Normal Installation را برگزینید. همچنین مطمئن شوید که تیک مربوط به گزینه Install third-party software for graphics and Wi-Fi hardware and additional media formats فعال شده است. این گزینه باعث نصب درایورهای ضروری برای سختافزارهای سیستمتان خواهد شد.
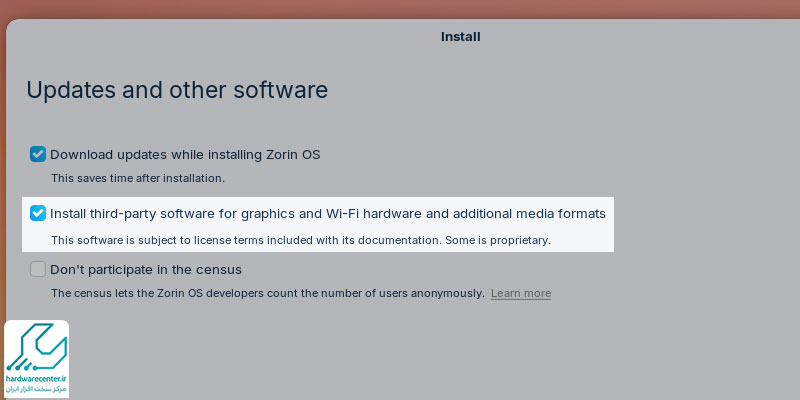
گام دوم
در مرحله بعد، اجازه دهید لینوکس اوبونتو سیستمعامل مک شما را شناسایی کند. پس از شناسایی کامل، گزینه Something else را انتخاب کنید تا وارد تنظیمات دستی پارتیشنبندی شوید.
گام سوم
در این بخش لیستی از پارتیشنها نمایش داده میشود. پارتیشنی را که قبلاً برای نصب اوبونتو با فرمت FAT32 ساخته بودید، پیدا کرده و با کلیک روی آن، انتخابش را فعال کنید. توجه داشته باشید که اوبونتو اندازه پارتیشنها را به جای گیگابایت، با واحد مگابایت نمایش میدهد؛ بنابراین لازم است حجم مورد نظر را به مگابایت تبدیل کرده باشید.
- پس از انتخاب پارتیشن مورد نظر، روی دکمه Change کلیک کنید.
- در پنجره باز شده، قسمت Use as را روی گزینه Ext4 journaling file system قرار دهید.
- سپس تیک گزینه Format the partition را بزنید.
- در بخش Mount point، علامت اسلش / را وارد کنید.
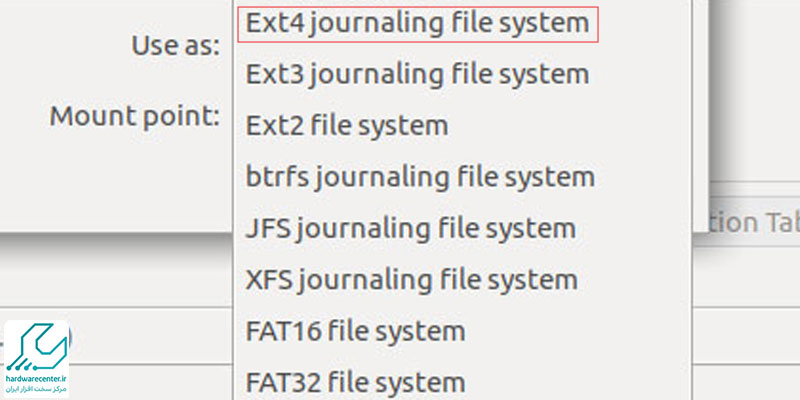
گام چهارم
- در ادامه، پارتیشن دوم با فرمت FAT را که قبلاً با نام SWAP ایجاد کرده بودید، انتخاب کنید.
- با کلیک روی این پارتیشن، آن را نیز پررنگ کرده و سپس روی Change کلیک کنید.
- در قسمت Use as، گزینه swap area را انتخاب کرده و در نهایت روی OK بزنید تا تنظیمات ذخیره شوند.
گام پنجم
حالا به پایین لیست پارتیشنها بروید و بخش Device for boot loader installation را بیابید. در این قسمت باید پارتیشن اصلی اوبونتو را برای نصب boot loader مشخص کنید. اگر از نام این پارتیشن مطمئن نیستید، به لیست پارتیشنها نگاهی بیندازید و گزینهای که Mount Point آن اسلش / است را به عنوان محل نصب boot loader تعیین کنید.
گام ششم
در این مرحله، با کلیک روی Install Now روند نصب لینوکس اوبونتو آغاز میشود. بعد از آن منطقه زمانی خود را انتخاب کرده و یک نام کاربری به همراه رمز عبور برای اوبونتو تعریف کنید. سپس سایر تنظیمات اولیه سیستمعامل جدید را انجام دهید تا فرایند نصب به پایان برسد.
گام هفتم
در پایان، سیستم مکبوک را ریاستارت کنید. این بار به جای بارگذاری macOS، سیستمعامل لینوکس اوبونتو اجرا خواهد شد. نکته جالب اینکه اگر روزی دلتان برای ظاهر سیستمعامل مک تنگ شد، ظاهر اوبونتو را با استفاده از پوستههای مختلف شبیه به macOS درآورید و تجربهای آشنا را در محیط جدید داشته باشید.
تعمیرات مک بوک اپل
خدمات ارائه شده در مرکز تعمیرات مک بوک اپل با بهرهمندی از پیشرفتهترین تجهیزات و به دست تیمی از مجربترین و متعهدترین کارشناسان این حوزه انجام میپذیرد. این مرکز در تلاش است تا روز به روز خود را به استانداردهای جهانی این حوزه نزدیکتر ساخته و خدماتی شایسته نام اپل به کاربران ارائه دهد. تعمیرات مک بوک اپل در این مرکز توسط مهندسانی انجام میپذیرد که به دلیل واکاوی و آنالیز ساختار نرم افزاری و سخت افزاری این دستگاه قادر به رفع کلیه اختلالات و اشکالات احتمالی آن گشته اند.
بهرهمندی این کارشناسان از پیشرفتهترین تجهیزات عیبیابی و تعمیر سبب گشته تا تخصصیترین مراحل عیبیابی در این مرکز انجام گشته و برترین راهکارهای تعمیر بر روی این دستگاه پیاده گردند. دارندگان دستگاههای مک بوک میتوانند با مراجعه به این مرکز تخصصیترین سرویسهای مرتبط با این دستگاه از جمله نصب لینوکس روی مک بوک را دریافت نمایند.
نمایندگی اپل
نمایندگی اپل تمام تلاش و امکانات خویش را به کار بسته تا ارائه دهنده بالاترین سطح کیفی خدمات در دو حوزه تعمیر و فروش به کاربران و علاقمندان این برند باشد. از آن جا که کمپانی اپل در ایران هنوز نمایندگی رسمی ندارد کاربران این برند در زمان خرید تولیدات آن ممکن است این دل نگرانی را داشته باشند که در صورت بروز مشکل در دستگاهشان، امکان بازیابی و ترمیم آن وجود نداشته باشد اما کارشناسان ما در نمایندگی تعمیرات اپل تمام تلاش و توان خویش را به کار بسته اند تا خط بطلانی بر این باور کشیده و تمامی نیازها و درخواست های کاربران اپل را با بالاترین کیفیت ارائه نمایند.

نمایندگی تعمیرات اپل
نمایندگی تعمیرات اپل ارائه دهنده کلیه سرویس های تعمیر، بهسازی، ترمیم و تعویض قطعات به کاربران تمامی دستگاه های اپل اعم از آیپد، آیفون، آیمک و …. است. کاربران هر یک از محصولات اپل می توانند در صورت بروز هر گونه اشکال و ناکارامدی در دستگاه مورد استفادهشان به نمایندگی رسمی تعمیرات اپل مراجعه کرده و تخصصی ترین سرویس های مرتبط با بهسازی دستگاه خویش را دریافت نمایند.
دستگاه های تعمیر شده در نمایندگی تعمیرات اپل نه تنها کیفیت اولیه خویش را باز می یابد بلکه به دلیل انجام برخی گردگیری ها و عملیات تخصصی توسط کارشناسان، امکان خرابی مجدد آنها به صفر می رسد. واحدهای ارائهدهنده خدمات در نمایندگی تعمیرات اپل در بخش زیر معرفی شده است.
اخبار، مقالات، محصولات و سوالات متداول در سایر بخشهای وبسایت قابل پیگیری است.
لینک های مفید
مرکز تعمیرات لپ تاپ / نمایندگی تعمیر لپ تاپ / تعمیرات لپ تاپ اپل / تعمیرات لپ تاپ ایسوس / تعمیرات لپ تاپ ایسر / تعمیرات لپ تاپ دل / تعمیرات لپ تاپ اچ پی / تعمیرات لپ تاپ فوجیتسو / تعمیرات لپ تاپ لنوو / تعمیرات لپ تاپ پاناسونیک / تعمیرات لپ تاپ توشیبا / تعمیرات لپ تاپ شارپ / تعمیرات لپ تاپ ال جی / مرکز تعمیرات نوت بوک / تعمیرات لپ تاپ سونی / تعمیرات لپ تاپ سامسونگ / تعمیرات لپ تاپ