اگر یک ساعت از موبایل خود دور بمانید چه حالی میشوید؟ برای همه ما خیلی دردناک است که از این جزء جداییناپذیر زندگی خود دور شویم چرا که همیشه و همه جا در کنار ماست. کلی با موبایل خود عکس میگیریم، فیلم تماشا میکنیم و نرمافزارها و بازیهای مورد علاقه خود را بر روی آن نصب میکنیم. برای انجام همه این کارها به حافظه زیادی بر روی موبایل خود نیاز داریم اما هر چند وقت یکبار متوجه میشویم که حافظه داخلی گوشی ما پر شده است و باز هم باید آن را خالی کنیم.
به همین دلیل همیشه مجبوریم اطلاعات حافظه داخلی موبایل خود را به کامپیوتر یا لپ تاپ انتقال دهیم. اگر شما هم تصمیم دارید که دادههای گوشی خود را به لپ تاپ یا کامپیوتر انتقال دهید اما دقیقا نمیدانید چطور باید این کار را انجام دهید ادامه این مطلب را دنبال کنید. در ادامه قرار است آموزش اتصال موبایل اپل به کامپیوتر و ریختن اطلاعات آیفون داخل کامپیوتر را به شما آموزش دهیم. اگر در این زمینه مشکل یا سوالی داشتید، با نمایندگی موبایل اپل تماس بگیرید تا همکاران ما شما را راهنمایی کنند.

نحوه اتصال موبایل اپل به کامپیوتر
1. اتصال آیفون به کامپیوتر با iCloud
اولین و سادهترین روشی که قصد داریم در آموزش اتصال موبایل اپل به کامپیوتر به آن اشاره کنیم، استفاده از iCloud است. جالب است بدانید که iCloud یک فضای 5 گیگابایتی را در اختیار کاربران اپل قرار میدهد تا عکسها، فیلمها، اسناد و … را در آن نگهداری کنند. جهت اتصال آیفون به کامپیوتر با استفاده از iCloud از مراحل زیر استفاده کنید:
- ابتدا باید مطمئن شوید که آیفون شما به آخرین نسخه سیستم عامل iOS مجهز است اما چگونه؟ برای انجام این کار از طریق تنظیمات آیفون به بخش General و سپس به بخش Software Update بروید. در این قسمت میتوانید نسخه iOS آیفون خود را مشاهده کنید. اگر متوجه شدید که نسخه iOS آیفون شما قدیمی است آن را بروزرسانی کنید.
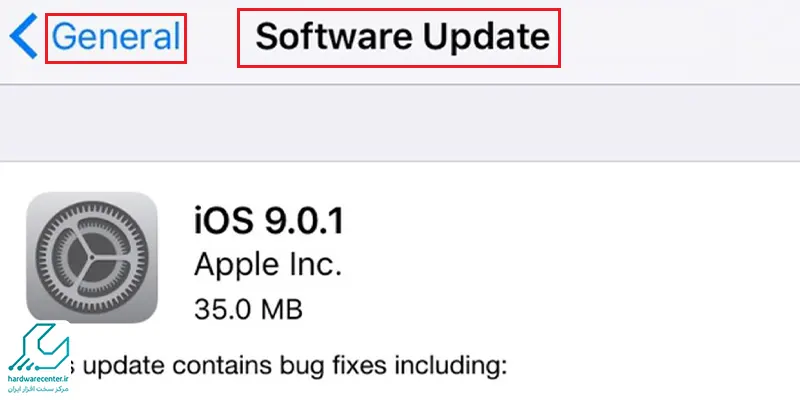
- پس از بروزرسانی iOS آیفون، دستیار نصب یا همان setup assistant، شما را برای فعالسازی دستگاه و همچنین تنظیم iCloud راهنمایی میکند. اگر سیستم عامل آیفون شما نیاز به بروزرسانی نداشت باید از طریق تنظیمات این دستگاه به بخش iCloud بروید و اپل آی دی خود را وارد کنید تا فعال شود.
- حالا از طریق تنظیمات آیفون به بخش iTunes & App Store بروید و دانلودهای خودکار را فعال کنید.
- iCloud را بر روی ویندوز کامپیوتر یا لپ تاپ خود نصب کنید.
- اکنون به راحتی میتوانید اپل آیدی خود را وارد کرده و iCloud را باز کنید.
- حالا میتوانید با کلیک بر روی هر یک از سرویسهای iCloud که مد نظر دارید از آنها استفاده کنید. در ضمن iCloud در ویندوز اکسپلورر پوشههایی را ایجاد کرده و تمامی فایلهای موجود در آن را ذخیره میکند.
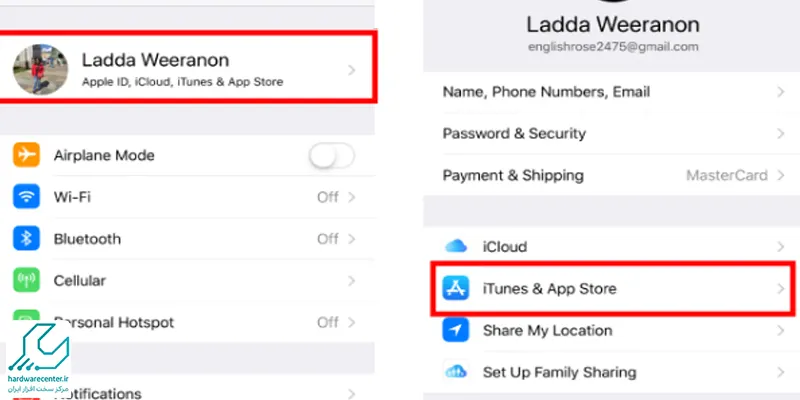
2. iTunes ؛ روش دیگری برای اتصال آیفون به کامپیوتر
در این بخش از آموزش اتصال موبایل اپل به کامپیوتر تصمیم داریم یکی دیگر از روشهای اتصال آیفون به کامپیوتر که از طریق iTunes میباشد را توضیح دهیم. اگر ترجیح شما این است که به جای استفاده از iCloud برای اتصال آیفون به کامپیوتر از iTunes استفاده کنید دو روش برای انجام این کار وجود دارد که یا همگامسازی از طریق USB است یا وای فای. در ادامه هر یک از این روشها را برای استفاده از سرویس iTunes به شما آموزش خواهیم داد.
این مقاله را از دست ندهید: اتصال آیفون به تلویزیون
3. همگام سازی از طریق USB
- برنامه iTunes را باز کنید و مطمئن شوید که آخرین نسخه از آن را در گوشی خود دارید.
- حالا با استفاده از USB آیفون را به کامپیوتر وصل کنید و گوشی خود را در بخش دستگاههای متصل شده پیدا کنید.
- روی آیکون دستگاه کلیک کنید.
- برای دیدن انواع محتوایی که میتوانید آنها را همگامسازی کنید بر روی گزینه تنظیمات در سمت چپ آیتونز کلیک کنید.
- بعد از انتخاب محتوای مورد نظر بر روی Sync در آیتونز کلیک کنید.
- برای شروع همگامسازی لازم است که بر روی گزینه Apply که در سمت آیتونز دیده میشود، کلیک کنید.
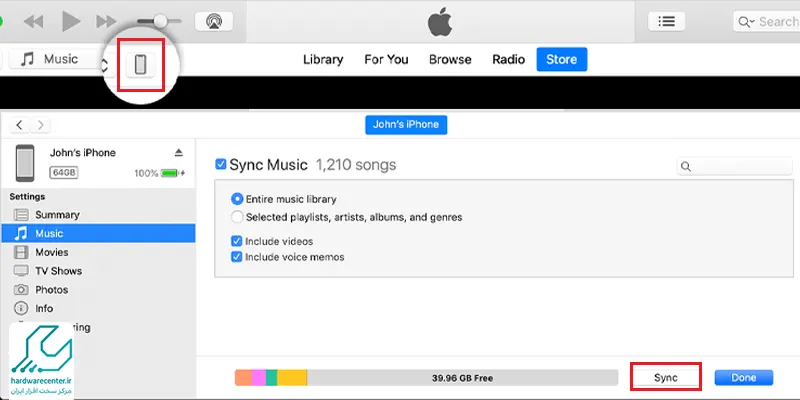
درمورد ایرادات آیفون بخوانید: خاموش شدن گوشی اپل
4. همگامسازی از طریق وای فای
در صورتی که مطمئن هستید آیفون شما دارای آخرین نسخه از آیتونز است و از همه مهمتر اینکه کامپیوتر و آیفون شما از طریق یک شبکه وای فای به یکدیگر متصل هستند میتوانید از همگامسازی از طریق وای فای استفاده کنید. البته هنوز هم برای انجام تنظیمات به یک کابل USB نیاز دارید تا با استفاده از آن آیفون را به کامپیوتر متصل کنید. اکنون باید گوشی خود را در بخش دستگاههای متصل شده در گوشه بالای سمت چپ آیتونز مشاهده کنید و مراحل زیر را دنبال کنید:
- بعد از پیدا کردن نام گوشی خود در لیست دستگاههای متصل شده بر روی آن کلیک کنید.
- حالا تب Summary را انتخاب کنید و بر روی گزینه Sync with this device over Wi-Fi کلیک کنید.

- اکنون میتوانید بر روی Apply کلیک کنید و کابل USB را قطع کنید.
- محتوای مورد نظر برای همگامسازی را انتخاب کنید تا پروسه همگامسازی به صورت خودکار آغاز شود.



