یکی از توصیههای همیشگی کارشناسان بازیابی اطلاعات، تهیه نسخه پشتیبان یا همان بکاپ از اطلاعات ذخیره شده در دستگاه مورد استفاده است. توصیه به این موضوع از آن روست که از دست رفتن اطلاعات ذخیره شده معمولاً به شکلی پیشبینیناپذیر و به صورت ناخواسته اتفاق میافتد. تهیه نسخه پشتیبان از اطلاعات، کاربر را از طی مراحل بازیابی اطلاعات هارد و پرداخت هزینههای سنگین این کار بینیاز میکند.
شیوهی تهیه نسخه بکاپ در هر دستگاه معمولاً با توجه به سیستم عامل استفاده شده در آن متفاوت است. در این مقاله بر آن شدهایم تا روش بکاپ گرفتن از مک بوک را با شما کاربران گرامی به اشتراک بگذاریم. در صورت نیاز به راهنماییهای بیشتر در خصوص شیوه انجام این کار میتوانید با کارشناسان ما در نمایندگی مک بوک تماس بگیرید.
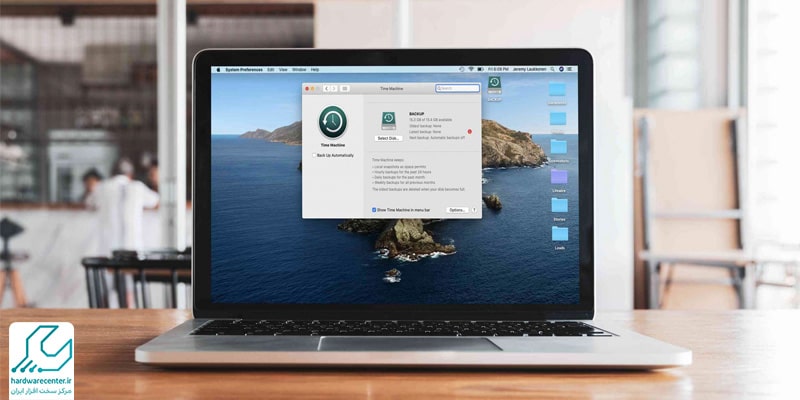
بکاپ گرفتن از مک بوک با Time Machine
یکی از روشهای پیشنهادی ما برای بکاپ گرفتن از مک بوک استفاده از اپلیکیشن اختصاصی Time Machine (تایم ماشین) است که توسط کمپانی اپل ارائه شده است. اپلیکیشن تایم ماشین به شما این امکان را میدهد که از اطلاعات خود روی یک درایو اکسترنال بکاپ تهیه کنید. درایو اکسترنال مورد استفاده میتواند به شکل مستقیم به مک بوک وصل گردد و یا از طریق Time Capsule به شبکه متصل باشد. بکاپ گرفتن از مک بوک با درایو اکسترنال متصل به AirPort Extreme Base Station و یا یک روتر با پورت USB نیز امکانپذیر است.
آموزش بکاپ گرفتن از مک بوک با Time Machine
برای بکاپ گرفتن از مک بوک با این روش، همانگونه که گفته شد نیاز به یک هارد اکسترنال خواهید داشت. برای شروع، ابتدا هارد خود را به مک بوک وصل کنید. با این کار، دستگاه از شما خواهید پرسید که آیا با استفاده از این درایو توسط Time Machine قصد بکاپ گرفتن دارید. در صورت عدم نمایش این پیغام میتوانید به بخش Time Machine مراجعه نمایید و در Preferences و کلیک روی گزینه Select Disk button از درایو مورد نظر برای تایم ماشین استفاده کنید.
هنگام انتخاب درایو برای Time Machine میتوانید تیک گزینه Encrypt backups را نیز بزنید. بدین ترتیب بکاپ شما رمز گذاری خواهد شد و در هنگام بازیابی اطلاعات مک بوک از طریق Time Machine از شما خواسته میشود تا رمز عبور را وارد کنید. در ادامه باید در بخش System Preferences، تیک گزینهای با عنوان Back Up Automatically را بزنید. با زدن تیک این گزینه، با هر دفعه اتصال درایو Time Machine به مک بوک به طور خودکار از اطلاعات مک بوک شما بکاپ گرفته خواهد شد.
اگر تمایلی به بکاپ گرفتن از برخی اطلاعات موجود در مک بوک ندارید، میتوانید از طریق رفتن به پنل Time Machine در بخش System Preferences و کلیک بر روی گزینه Options این موارد را مشخص کنید. مشخص کردن این موارد، سرعت بکاپ گرفتن از مک بوک را نیز بالا خواهد برد.
پیگیری وضعیت بکاپ گرفتن از مک بوک
برای اطلاع از وضعیت بکاپ گرفتن از مک بوک خود میتوان از طریق آیکون موجود در نوار منو اقدام نمایید. از این بخش همچنین میتوانید فرایند بکاپ گیری را به صورت دستی متوقف کرده و مجددا از سر بگیرید. جهت بازیابی بکاپ، روی نوار منو کلیک کرده و گزینه Enter Time Machine را کلیک کنید. با این کار بکاپهایی که توسط تایم ماشین صورت گرفته اند، برای شما به نمایش درخواهند آمد. پس از انتخاب بکاپ مورد نظر جهت بازیابی، تنها کافیست تا روی گزینه Restore کلیک کنید.
نمایندگی مک بوک اپل
نمایندگی مک بوک اپل تمامی تلاش و امکانات خویش را به کار بسته تا ارائهدهنده بالاترین سطح کیفی خدمات در دو حوزه فروش و تعمیر مک بوک های اپل به متقاضیان باشد. این مرکز در تلاش است تا با همکاری نیروهای متخصص و مجرب، روز بهروز خود را به استانداردهای جهانی این دو حوزه یعنی فروش و تعمیرات MacBook اپل نزدیکتر سازد و بالاترین سطح کیفی خدمات را در زمینۀ فروش، تعمیر و سرویسهای پس از آن به هموطنان گرامی ارائه نماید.
چیرهدستی کارشناسان نمایندگی مک بوک apple در کنار بهرهمندی از بهروزترین امکانات تعمیر و ابزارآلات ترمیم، زمینهای فراهم کرده تا پویایی و کیفیت، دو ویژگی لاینفک خدمات ارائه شده در پارت های نمایندگی مک بوک اپل گردند.



