اگر از کاربران مک بوک هستید و برای ساخت و ویرایش ویدئو به دنبال نرم افزاری می گردید که بر روی سیستم شما نصب شده و امکانات ایده آلی را در این زمینه در اختیار شما قرار دهد، ادامه این مطلب را از دست ندهید؛ چراکه قرار است شما را با یکی از بهترین نرم افزارهای ساخت و ادیت ویدئو بر روی مک به نام iMovie آشنا کنیم. این نرم افزار که از سال 2010 منتشر شده است امکان ساخت و ادیت ویدئوها را با دنیایی از تم های متنوع به کاربران ارائه می دهد. به همین دلیل تصمیم داریم آموزش کار با نرم افزار iMovie در مک را در اختیار شما قرار دهیم.
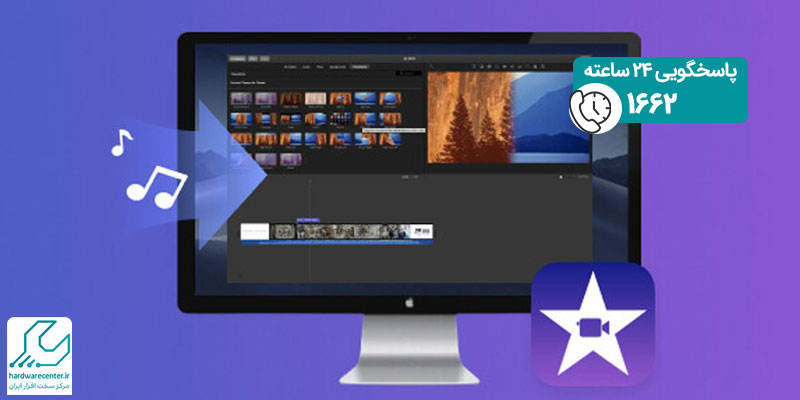
نرم افزار iMovie چیست و چه قابلیت هایی دارد؟
بهتر است قبل از آموزش کار با نرم افزار iMovie در مک شما را کمی با این نرم افزار و مهم ترین قابلیت آن آشنا کنیم. کمپانی اپل در سال 2010 نرم افزار فوق العاده ای را با نام iMovie برای کاربران مک طراحی و تولید کرد تا با استفاده از این نرم افزار فایل های ویدئویی بسازند و ویرایش کنند. خیلی از کاربران معتقدند که نرم افزار iMovie یکی از بهترین نرم افزارهایی است که کمپانی اپل در زمینه ویرایش فایل های ویدئویی طراحی کرده است؛ چراکه قابلیت های متعددی را در اختیار کاربران قرار می دهد.
یکی از مهم ترین قابلیت های این نرم افزار این است که با استفاده از آن میتوان فایل های ویدئویی ساخته شده یا ویرایش شده با این نرم افزار را بین دستگاه های دیگر کمپانی اپل از آیپد گرفته تا آیفون و … به اشتراک گذاشت؛ به گونه ای که شما به راحتی می توانید عکس ها و ویدئو های گرفته شده توسط آیفون و آی پد خود را به وسیله آیکلود یا آیتونز به mac منتقل کنید.
نرم افزار iMovie در یک نگاه
حالا که با نرم افزار iMovie و کاربرد آن آشنا شدید بهتر است یک دید کلی از صفحه اصلی آن داشته باشید. زمانی که نرم افزار iMovie را باز کنید با چهار بخش کلی مواجه می شوید که اولین بخش آن در سمت چپ با عنوان Project Media به تمامی پروژه هایی که در این نرم افزار ایجاد می کنید اختصاص داده شده است. دومین بخش با عنوان My Movie، لیست تمامی فیلم هایی که تاکنون با این نرم افزار ساخته یا ویرایش کرده اید را نمایش می دهد. سومین بخش که پنجره ای در سمت راست است، قسمت Preview می باشد که به نوعی پیش نمایشی از ویدئو ساخته شده یا ویرایش شده را به شما نشان می دهد. آخرین بخش نیز که در پایین پنجره های Project Media و Preview قرار گرفته است، کل پروژه را با تمامی جزئیات آن نشان می دهد.
برای کسب اطلاعات بیشتر بخوانید: نصب لینوکس روی مک بوک
مراحل آموزش کار با نرم افزار iMovie در مک
اولین چیزی که باید در آموزش کار با نرم افزار iMovie در مک یاد بگیرید، ایجاد پروژه جدید در این نرم افزار است. البته قبل از انجام این کار نکته ای است که باید بدانید، آن هم تفاوت بین دو گزینه new trailer و new movie است. در اصل این دو گزینه در پروسه تدوین ویدئو تفاوت آنچنان زیادی با یکدیگر ندارند و هر دو تقریبا یک شکل است؛ منتهی با انتخاب گزینه new trailer به تم های فانتزی تری برای ساخت و ویرایش ویدئو دسترسی پیدا خواهید کرد. حالا می رویم سر این مسئله که نحوه ساخت پروژه در این نرم افزار چگونه است؟
1. ساخت پروژه
در اولین مرحله از آموزش کار با نرم افزار iMovie در مک باید نحوه ساخت پروژه در این نرم افزار را بیاموزید. از منوی اصلی در نرم افزار iMovie، گزینه new trailer یا گزینه new Movie را انتخاب کنید. همانطور که اشاره کردیم این دو گزینه با یکدیگر تفاوت آنچنانی ندارند؛ منتهی اگر به دنبال ساخت ویدئوهایی با تم های فانتزی هستید گزینه new trailer را انتخاب کنید.
پیشنهاد سایت: آموزش نصب ویندوز در مک بوک
2. انتخاب Theme
بعد از اینکه یک پروژه جدید ایجاد کردید، تم های مختلفی به شما نمایش داده می شود. جالب است بدانید که هر تم شامل نماهنگ، جلوه های ویژه، نحوه جابهجایی بین سکانس ها و نوشتار منحصر به فرد است. با این وجود هیچ محدودیتی در زمینه انتخاب تم موردنظر خود نخواهید داشت و از این نظر کاملا دستتان باز خواهد بود. نکته حائز اهمیتی که وجود دارد، این است که حتی اگر از نوشتار، جلوه های بصری یا هر چیز دیگر تمی که انتخاب کردید، خوشتان نیامد، می توانید آن را در مرحله تدوین تغییر داده و شخصیسازی کنید.
اگر می خواهید خودتان تم مورد نظرتان را بسازید و دستتان کاملا باز باشد می توانید بعد از ساخت پروژه جدید گزینه no theme را انتخاب کنید. با انتخاب این گزینه هیچ تم از پیش تعیین شده ای برای شما وجود نخواهد داشت. بعد از انتخاب تم مورد نظر، برای فایل خود اسم انتخاب کرده و روی گزینه create کلیک کنید، سپس تدوین ویدئو خود را آغاز کنید.
3. اضافه کردن تصاویر و فیلم های گرفته شده به پروژه
تا به اینجای آموزش کار با نرم افزار iMovie یاد گرفتید که چگونه در این نرم افزار یک پروژه جدید بسازید و تم مورد نظرتان را انتخاب کنید. حالا باید یاد بگیرید که چگونه فیلم ها و عکس هایی که با گوشی یا دوربین دیجیتال گرفته اید را در این نرم افزار باز کنید تا بتوانید آن ها را ادیت کنید؟ شما می توانید تصاویر و فیلم هایی که با گوشی یا دوربین های دیجیتالی گرفته اید و قصد ادیت کردنشان را دارید را از منوی سمت چپ انتخاب کرده و در این نرم افزار آپلود کنید. حتی می توانید با انتخاب این گزینه توسط وب کم در لحظه ویدئو و تصویر ثبت کنید و در ویدئوی خود استفاده کنید.
برای انتخاب بخشی از ویدئو مورد نظر خود می توانید بر روی ویدئو کلیک کرده و سپس دکمه input را از روی کیبورد فشار دهید. با این کار نقطه آغاز با رنگ زرد مشخص می شود، حالا باید دکمه space را نگه دارید تا به آن قسمت از ویدئو که می خواهید برسید، سپس دکمه output را از روی کیبورد فشار دهید. حالا باید برای اضافه کردن آن بخش از ویدئو که انتخاب کرده اید، دکمه e را از روی کیبورد فشار دهید. این دکمه باعث میشود ویدئوی منتخب به آخر پروژه اضافه شود. حتی می توانید با استفاده از دکمه W از روی کیبورد، آن قسمت از ویدئو را که انتخاب کرده اید به دو قسمت تقسیم کرده و ویدئوی جدید را بین دو قسمت قبلی جایگزین کنید.
این مقاله را از دست ندهید: نصب برنامه های کرک شده در مک
4. اضافه کردن صدا به پروژه
حالا که یاد گرفتید چطور باید فیلم و تصاویر گرفته شده با گوشی یا دوربین دیجیتال را در نرم افزار iMovie آپلود کنید، وقتش رسیده است که در این مرحله از آموزش کار با نرم افزار iMovie در مک ، نحوه اضافه کردن صدا به پروژه را نیز یاد بگیرید.
- برای انجام این کار می توانید با انتخاب audio از نوار ابزار هر صدایی را به پروژه خود اضافه کنید.
- از آن جایی که این نرم افزار به راحتی با itunes ارتباط برقرار می کند، میتوانید از موزیک های خودتان هم برای آپلود در پروژه استفاده کنید.
- در گوشه سمت چپ پایین کادر پیش نمایش پروژه علامت میکروفون را قرار دارد که به وسیله آن میتوانید بر روی پروژهی خود صدای خود را ضبط کنید.
5. ذخیره و به اشتراک گذاری پروژه
در انتها، زمانی که پروژه با موفقیت شکل گرفت، می توانید آن را ذخیره و به اشتراک بگذارید.
- برای ذخیره کردن پروژه می توانید از تب File در منوی اصلی،گزینه Save را انتخاب کنید.
- گزینه اشتراک گذاری پروژه نیز در بالا سمت راست قرار گرفته است که می توانید روی آن کلیک کنید.



