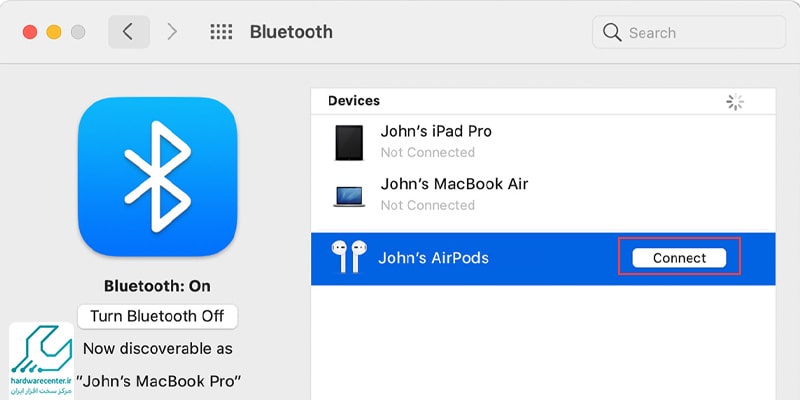اتصال ایرپاد به مک بوک، به شما کمک می کند که صدای واضح تری از فیلم ها و بازی ها در لپ تاپ خود بشنوید. اگر لپ تاپ اپل دارید و به تازگی هریک از مدل های ایرپاد، ایرپاد پرو یا ایرپاد مکس را خریداری کرده اید، می توانید برای اتصال این دستگاه ها به یکدیگر، ادامه این مقاله را دنبال کنید. ما روش ها و مراحل اتصال ایرپاد به مک بوک را به شما آموزش می دهیم. اگر با مشکلی در این زمینه مواجه شدید، کافی است با نمایندگی اپل مرکز سخت افزار ایران تماس بگیرید تا تکنسین های مجرب تعمیر مک بوک شما را راهنمایی کنند.

بیشتربدانید:عدم شناسایی هارد در مک بوک
مراحل اتصال ایرپاد به مک بوک (ایرپاد پرو)
برای وصل کردن ایرپاد و ایرپاد پرو به لپ تاپ اپل، دو راه پیش روی شماست. اگر قبلا ایرپاد را به آیفون وصل کرده باشید، به راحتی می توانید این گجت را به هر دستگاه مجهز به آیکلود وصل کنید. اما در صورتی که اولین بار است از ایرپاد استفاده می کنید، باید مراحلی را طی کنید. جهت اتصال ایرپاد به مک بوک، به ترتیب زیر عمل کنید:
- درب کیف شارژ ایرپاد را باز کنید .
- دکمه گرد جفت شدن در پشت قاب را فشار دهید و نگه دارید تا چراغ LED چشمک بزند .
- حالا در لپ تاپ apple، وارد منوی اپل شوید و گزینه System Preferences را انتخاب کنید .
- پس از انتخاب بلوتوث از فهرست گزینه ها، نام ایرپاد یا ایرپاد پرو خود را پیدا کنید.
- در این مرحله باید گزینه اتصال را بزنید.
- به این ترتیب، هدست اپل با مک بوک جفت شده و می توانید به راحتی از آن استفاده کنید.
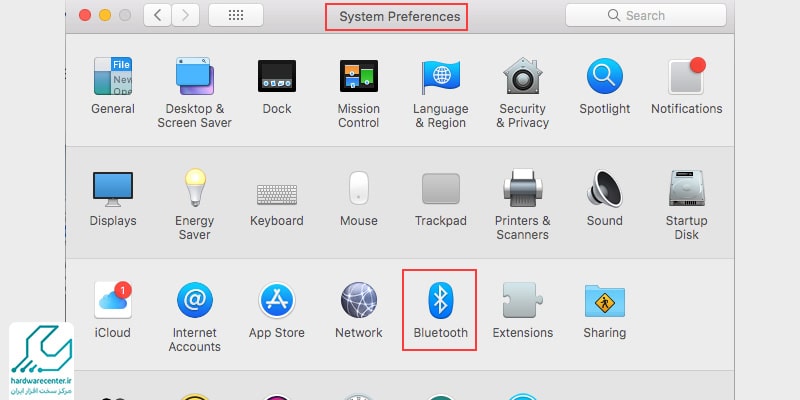
نحوه اتصال ایرپاد مکس به مک بوک
روند کلی اتصال ایرپاد به مک بوک در مدل های مختلف، مشابه است. با این حال برای وصل کردن ایرپاد مکس به لپ تاپ های اپل، باید کمی متفاوت عمل کنید. ایرپاد مکس از نظر ظاهری با ایرپاد پرو و ایرپاد متفاوت است و بیشتر به هدفون شبیه است تا هندزفری. برای جفت کردن ایرپاد مکس و مک بوک، مراحل زیر را طی کنید:
- اول ایرپاد مکس را از قاب هوشمند خود خارج کنید .
- دکمه کنترل کشیده در پشت قاب را فشار دهید و نگه دارید تا چراغ LED چشمک بزند .
- حالا باید وارد منوی اپل شوید و گزینه System Preferences را انتخاب کنید .
- در ادامه بلوتوث را انتخاب کرده و در لیست نمایش داده شده، نام ایرپاد مکس خود را بیابید .
- روی دکمه اتصال کلیک کنید تا دستگاه ها با یکدیگر جفت شده و اتصال برقرار شود.